
エクセルの関数を使って、名前の後ろに自動で「様」をつける方法や、「様」を自動で削除する方法をご紹介します。ユーザー定義で「様」追加する方法や、「様」を右端に揃える方法についても解説しているので、ぜひ参考にしてみてください。
関数で「様」をつける方法
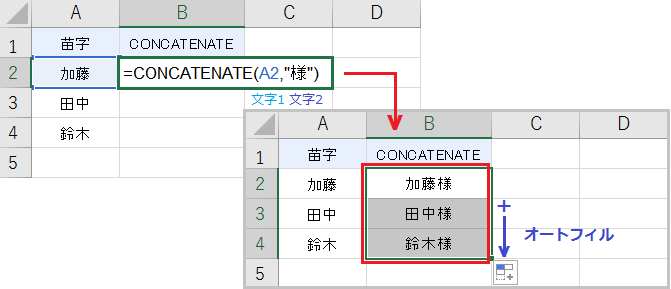
CONCATENATE関数は、2 つ以上の文字列を 1 つの文字列に結合します。
関数内に文字列を直接指定する場合、CONCATENATE(A2,”様”) のようにダブルクォーテーションが必要です。※Excel 2019以降の場合は、上位互換のCONCAT関数が使えます。
これは、アンパサンド(&)で結合した結果と同じです。(例:A2&”様” )
CONCATENATE関数の構成要素:(文字列 1 [文字列 2], …)
ユーザー定義で「様」をつける方法
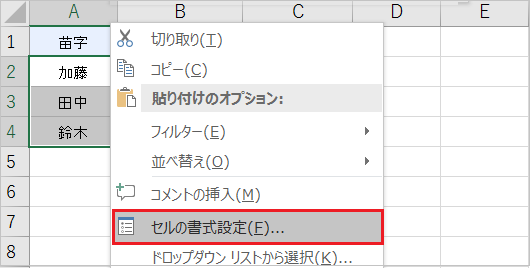
「様」を追加するセル範囲を選択し、右クリックメニューから[セルの書式設定]を開きます。
書式設定のショートカットキー:[Ctrl]+[1]
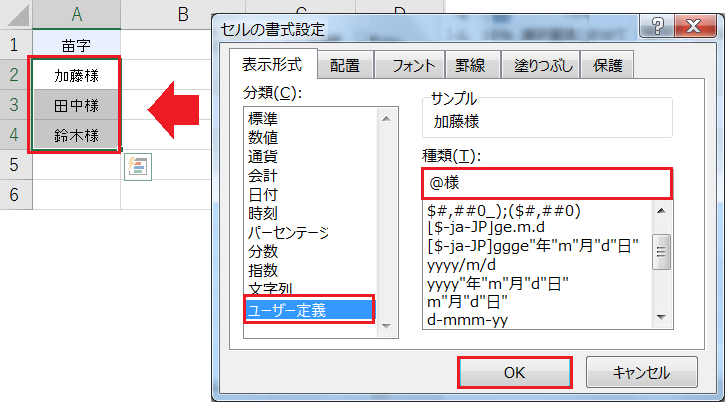
表示形式の分類から[ユーザー定義]を選択し、種類に[@様]を入力します。
関数で「様」を消す方法
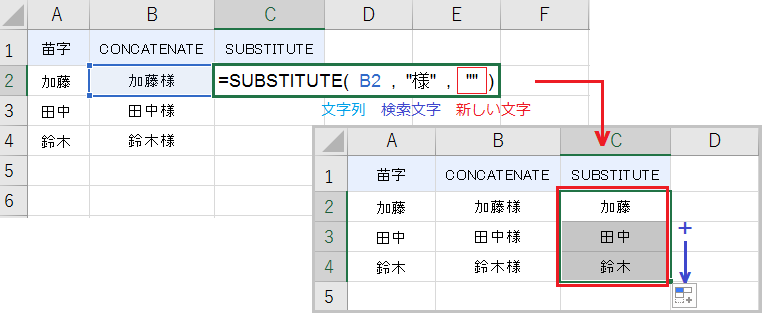
SUBSTITUTE関数は指定したテキスト内の検索文字列を、新しい文字列に置換します。
空白の入力方法は、”” です。例えば SUBSTITUTE(B2,”様”,””) なら、文字列内の「様」を、空白に置換します。
SUBSTITUTE関数の構成要素:(テキスト, 検索文字列, 新しい文字列, [置換対象])
「様」を揃える方法
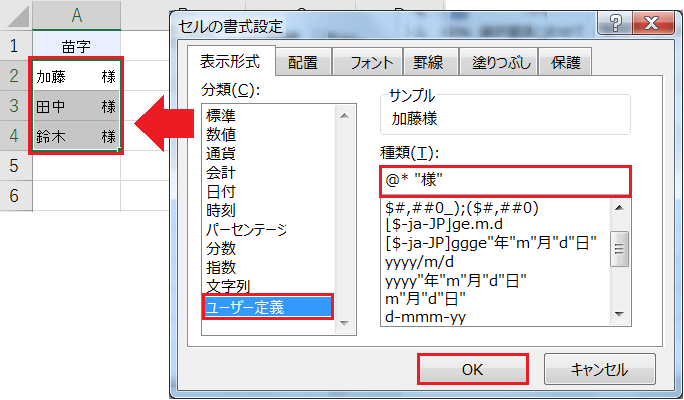
書式で「様」を揃える場合、ユーザー定義の種類に[@* 様]を入力します。
例のように、アスタリスク(*)の後ろには半角スペースを入力してください。セル内の「様」だけを右端に揃えることができます。
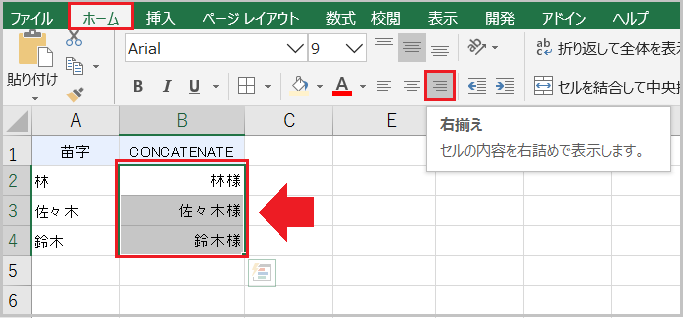
ホームタブから、セルの内容を[右揃え]にする方法もあります。
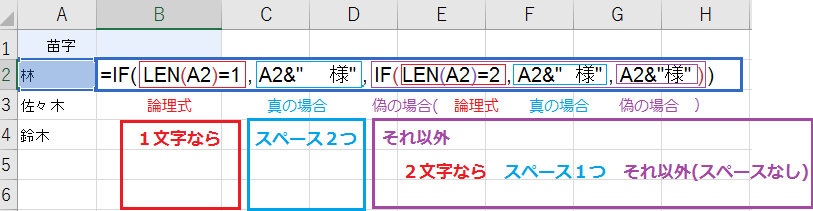
関数で様を揃える場合はLEN関数で名前の文字数を取得し、IF関数で条件分岐させます。
例:IF(LEN(A2)=1,A2&” 様”,IF(LEN(A2)=2,A2&” 様”,A2&”様”))
例では名前が1文字ならスペースを2つ、2文字ならスペースを1つ挿入しています。
LEN関数の構成要素:(文字列)
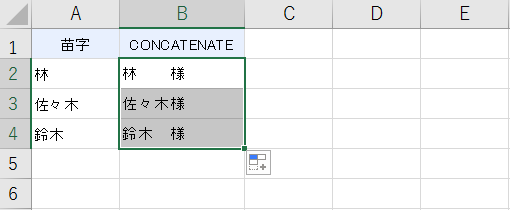
別々の長さの名前にスペースを追加して、「様」を揃えることができました。
※Excel 2019 以降の場合は、IFS関数が使えます。
IF関数の構成要素:(論理式, 真の場合の値, 偽の場合の値)