
エクセルやスプレッドシートで大活躍のIF関数は、論理式のFALSE値にIF関数を入れこすることで、条件を4つ以上に分岐させることもできます。またAND関数やOR関数と組み合わせて条件を指定する方法についても解説しているので、ぜひ参考にしてみてください。
Microsoft 365 または Excel 2019 以降のバージョンなら、IFS関数が使えます。
IF関数に複数条件を指定する方法
IF関数は、ほかの関数と組み合わせることで複数の条件を指定できます。IF関数の基本的な使い方についても簡単におさらいしているので、チェックしておきましょう。
IF関数と組み合わせる関数の種類
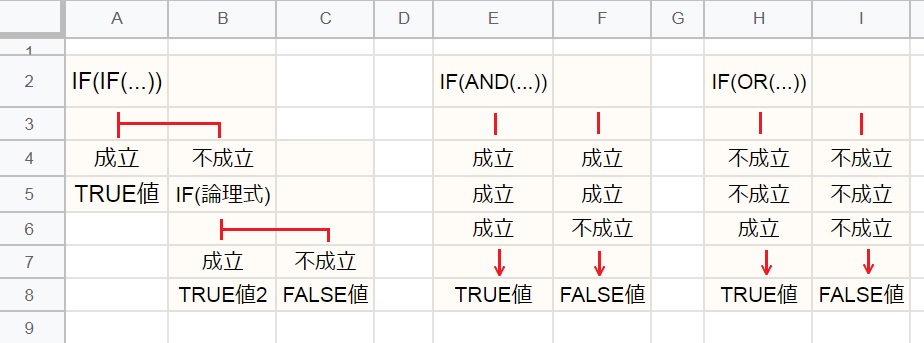
IF関数に複数条件を指定するための、3つの方法をまとめました。条件を分岐させる場合はIF関数、すべて満たす場合はAND関数、いずれか満たす場合はOR関数と組み合わせます。
- IF関数
論理式が不成立の場合、次の論理式へ移行して真偽判定を返します。 - AND関数
複数の論理式がすべて成立する場合にのみ、TRUE値を返します。 - OR関数
複数の論理式のうち1つでも成立する場合に、TRUE値を返します。
IF関数の使い方
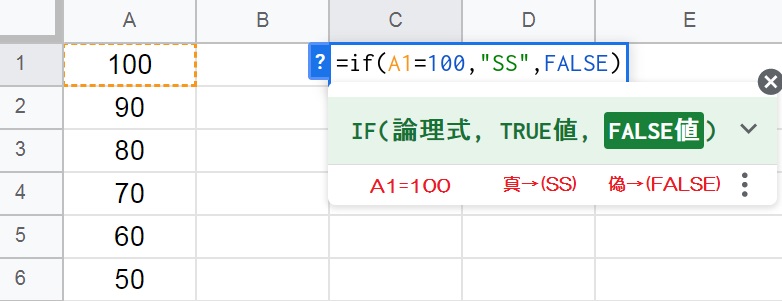
IF関数は論理式が成立する場合(TRUE)と、成立しない場合(FALSE)で別々の値を指定できます。
2通りの値を出力するIF関数、IF(A1=100,”SS”,FALSE)で考えて見ましょう。
例ではA1=100が成立するので、TRUE値(SS)を返します。A1=100が成立しない場合、FALSE値(FALSE)を返します。
IF関数の構成要素:(論理式, TRUE値, FALSE値)
IF関数を入れ子して複数条件を指定する方法
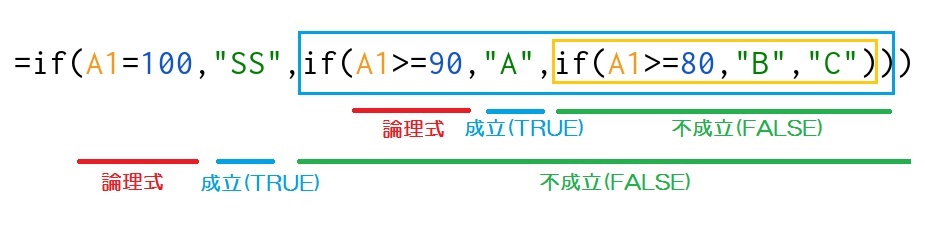
IF関数に複数の条件を指定するには、論理式が不成立の場合の値に「IF関数」を入れ子します。
これをIF関数の公式に当てはめると、IF(論理式, TRUE値,IF関数(...))です。つまり論理式が成立する場合はTRUE値を返し、成立しない場合は次のIF関数に移行します。
IF(論理式, TRUE値, IF(論理式,TRUE値,IF(論理式,TRUE値,FALSE値)))
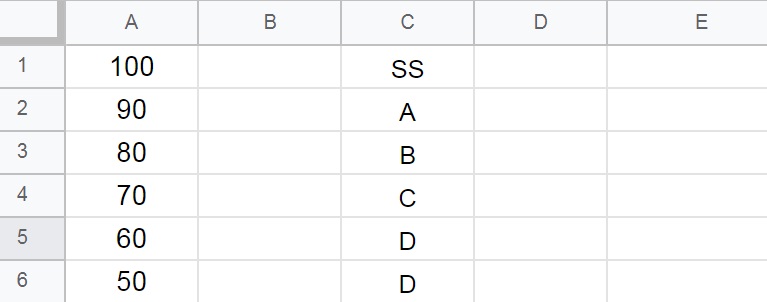
例えば、IF(A1=100,”SS”,IF(A1>=90,”A”,IF(A1>=80,”B”,IF(A1>=70,”C”,”D”))))とします。
A=100ならSS、A≧90ならA、A≧80ならB、A≧70ならCと移行していき、これらがすべて不成立なら最後にFALSE値「D」を返します。
AND関数と組み合わせて複数条件を指定する方法
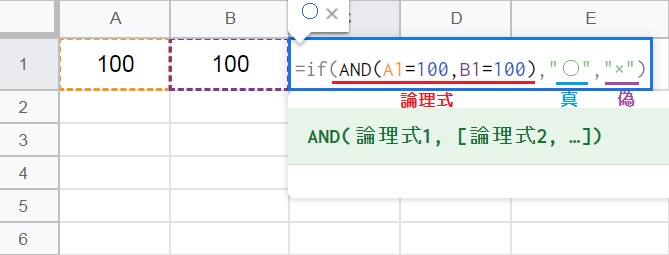
IF関数に「複数条件をすべて満たす」論理式を指定するには、AND関数を活用します。
これをIF関数の公式に当てはめると、IF(AND関数(...), TRUE値,LFASE値)です。
例えばIF(AND(A1=100,B1=100),”○”,”×”)とすると、「A1=100、B1=100」の両方の論理式が成立する場合のみ「TRUE」を返します。
AND関数の構成要素:(論理式1, [論理式2, …])
OR関数と組み合わせて複数条件を指定する方法
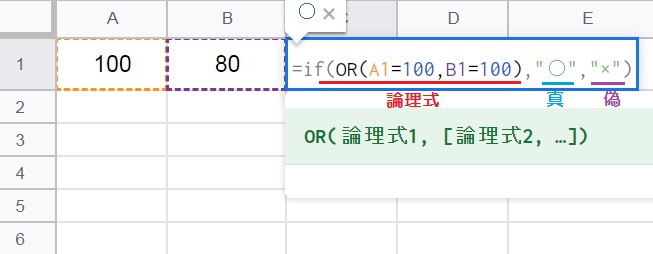
IF関数に「複数条件のいずれかを満たす」論理式を指定するには、OR関数を活用します。
これをIF関数の公式に当てはめると、IF(OR関数(...), TRUE値,LFASE値)です。
例えばIF(OR(A1=100,B1=100),”○”,”×”)とすると、「A1=100、B1=100」のうち1つでも成立する論理式があれば「TRUE」を返します。
OR関数の構成要素:(論理式1, [論理式2, …])

