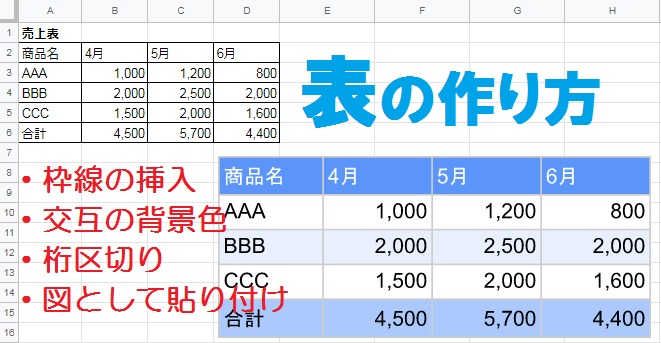
Googleスプレッドシートで、枠線を使って表データを作成する方法をご紹介します。交互に背景色が付いた表を作成する方法や、作成済みの表を図として貼り付ける方法についても解説しているので、ぜひ参考にしてみてください。
集計に便利なピボットテーブルについては、ピボットテーブルの使い方 で解説しています。
表を枠線で作成する方法
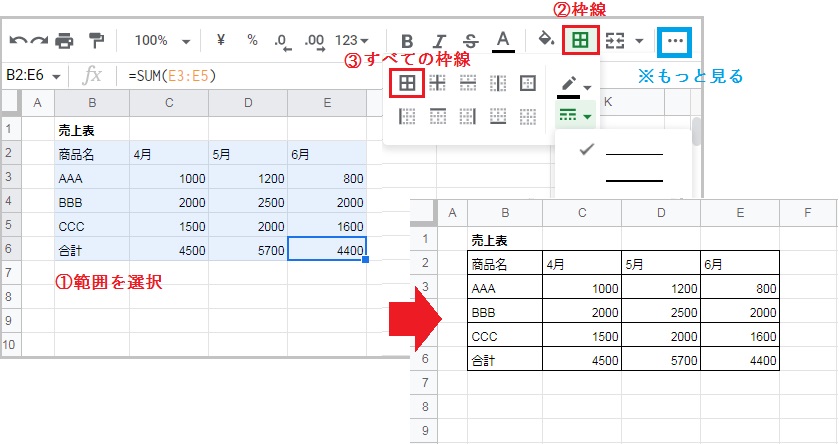
表にするセル範囲全体を選択し、「枠線」コマンドをクリックしてください。
枠線の種類から「すべての枠線」を選択すると、例のように格子の罫線が挿入されます。
※コマンドに「枠線」がない場合は、「もっと見る」をクリックしてみてください。
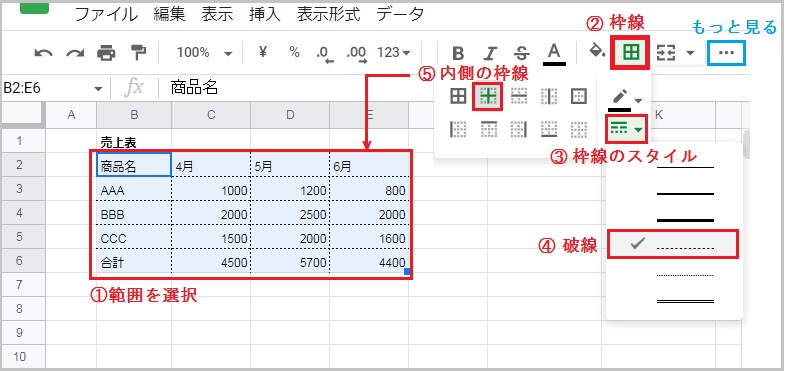
表の一部を点線にする場合は、「枠線のスタイル」から「破線」を選択します。
線の種類を「内側の枠線」にすると、表内部に格子の点線が挿入されました。ここで一旦、枠線コマンドか適当なセルをクリックして線を確定させます。
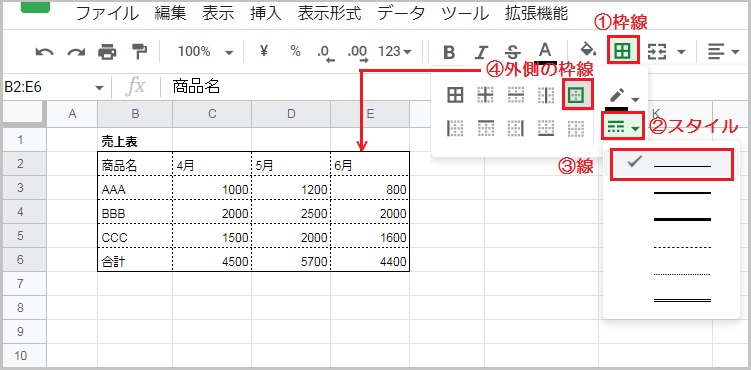
枠線のスタイルを通常の線に戻し、外側の枠線を挿入します。
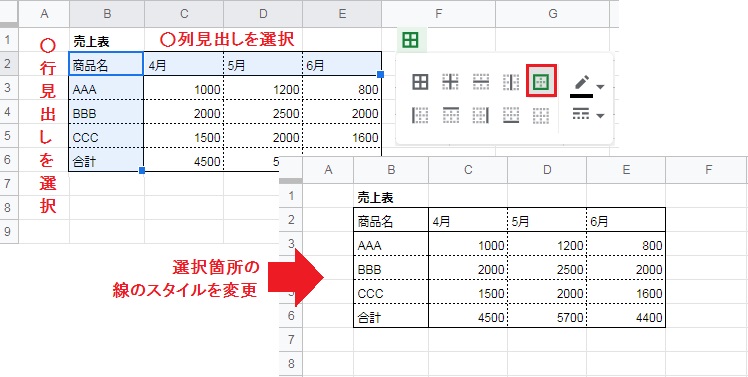
表の一部を選択した状態で外側の枠線を挿入すると、選択箇所の線のスタイルを変更可能です。
表を交互の背景色で作成する方法
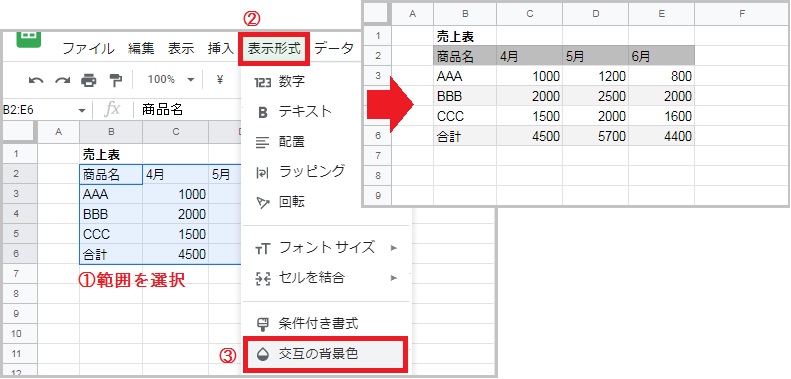
まず、表にするセル範囲全体を選択してください。
次に表示形式タブ から「交互の背景色」をクリックするだけで、例のような表が完成します。
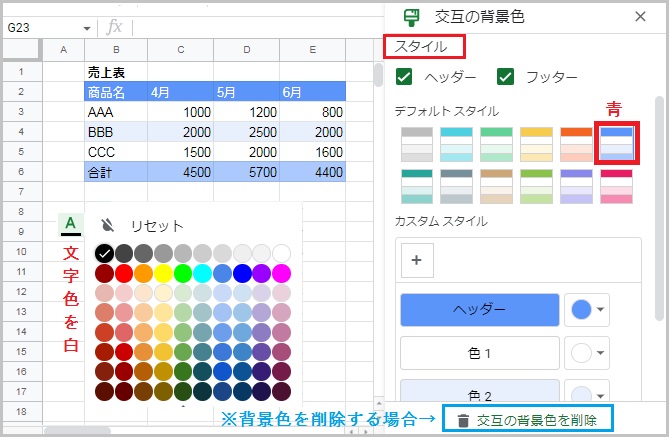
表のデザインは、交互の背景色の スタイル から変更可能です。
今回は青色のデフォルトスタイルを選択し、色の濃い見出し部分は文字を白色にしました。カスタムスタイルからは、オリジナルの色の組み合わせを作成できます。
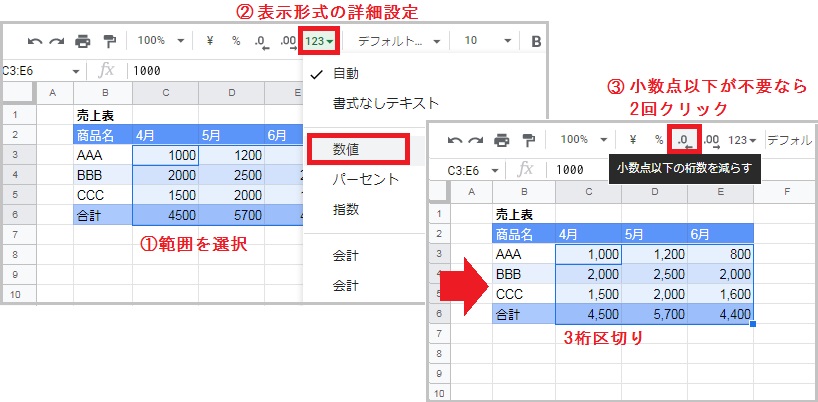
最後に、桁数の大きい数値はカンマを入れて3桁区切りにしておきましょう。
数値が入力されている範囲を選択し、「表示形式の詳細設定」から「数値」をします。桁区切りと同時に小数点以下も2桁追加されるので、小数点以下の桁数は必要に応じて減らしてください。

表のデータ数が多い場合は、見出しを固定しておくと視認性のアップが可能です。
見出しまでの行または列を選択し、表示タブ から「固定」をクリックします。行を固定なら n行まで を選択すると、画面をスクロールしても見出しは常に表示されます。
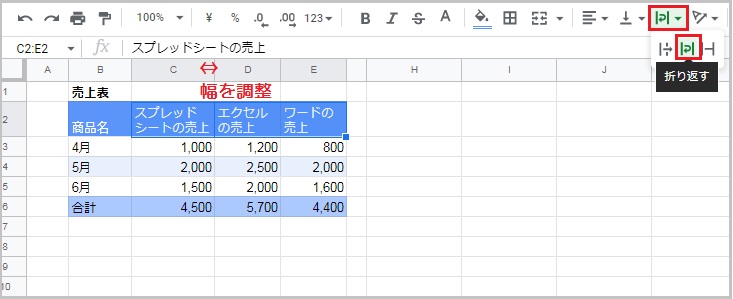
見出しのテキストが長くて見切れている場合は、2段落で表示すると見やすくなります。
「テキストを折り返す」コマンドから「折り返す」を選択し、幅を微調整しましょう。
表を画像として貼り付ける方法
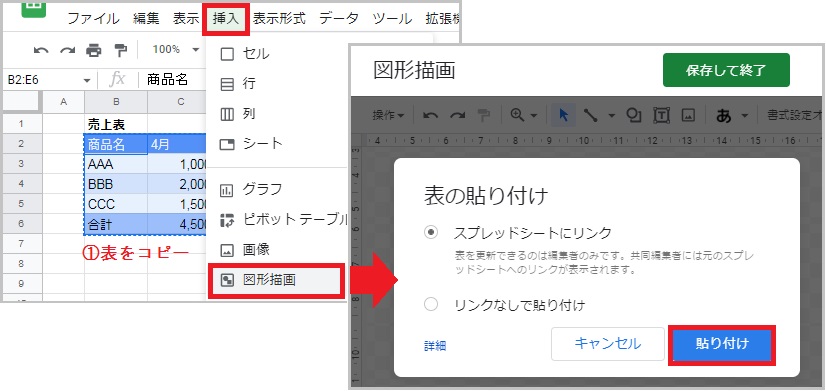
まず表をコピーし、挿入タブ から「図形描画」を開いてください。
次に、貼り付け をクリックします。
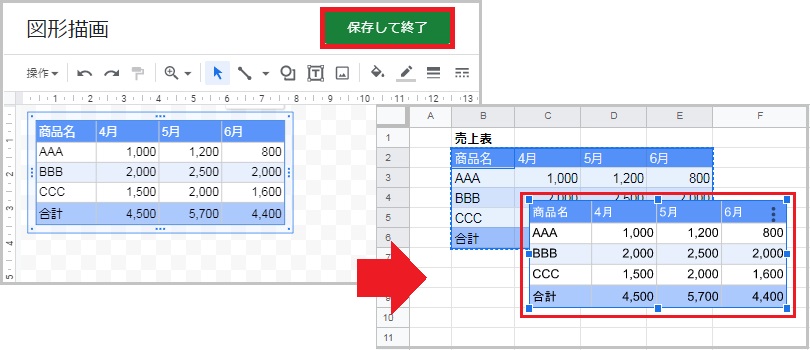
描画スペースにコピーした表が貼り付けられるので、そのまま 保存して終了 をクリックします。
シートに表を画像として挿入できました。角の青い丸をドラッグすると大きさを変更可能です。
