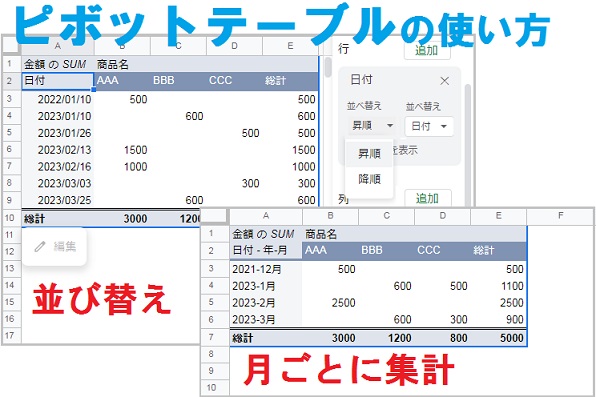
Googleスプレッドシートのピボットテーブルを使ってデータ集計する方法や、更新方法をご紹介します。テーブルデータを並び替える方法や、月ごとに集計する方法についても解説しているので、ぜひ参考にしてみてください。
ピボットテーブルの使い方
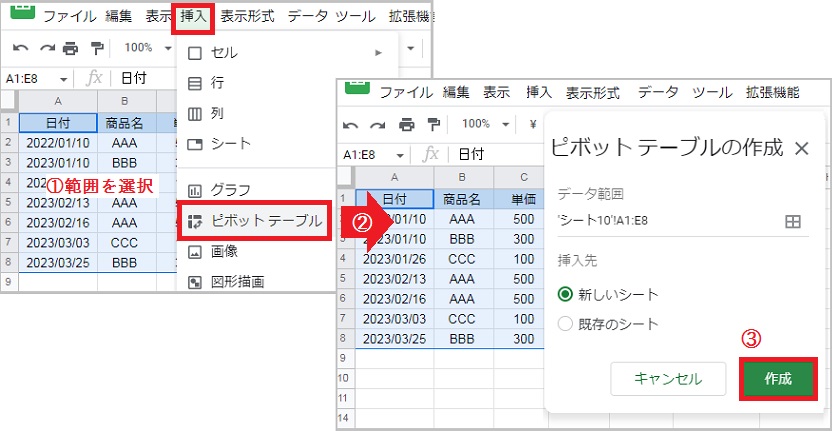
データ範囲を選択し、挿入タブから「ピボットテーブル」をクリックしてください。
データ範囲が自動入力されているので、新しいシートにチェックを入れて「作成」を押します。既存のシートに作成することもできますが、新しいシートに作成するのが一般的です。
-
ピボットテーブルがないのですが。
-
データタブを開いていませんか?ピボットテーブルは現在、挿入タブにあります。
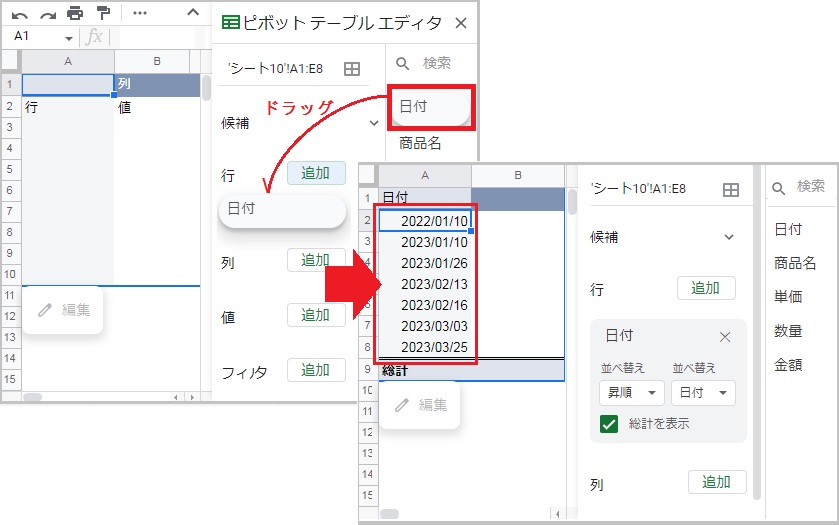
ピボットテーブルを作成した段階では、例のようにまだデータが何も表示されていない状態です。
右横の ピボットテーブルエディタ から、必要なデータを追加しましょう。データの追加は「追加」から項目を選択するか、項目一覧からドラッグします。
※エディタが表示されていない場合、テーブルにカーソルを合わせて「編集」をクリック。
行や列に指定するのは「日付、商品名、ID、担当者、区分」など、数値以外の項目です。後から簡単に変更できるので、まずはこれらの項目を追加してみましょう。
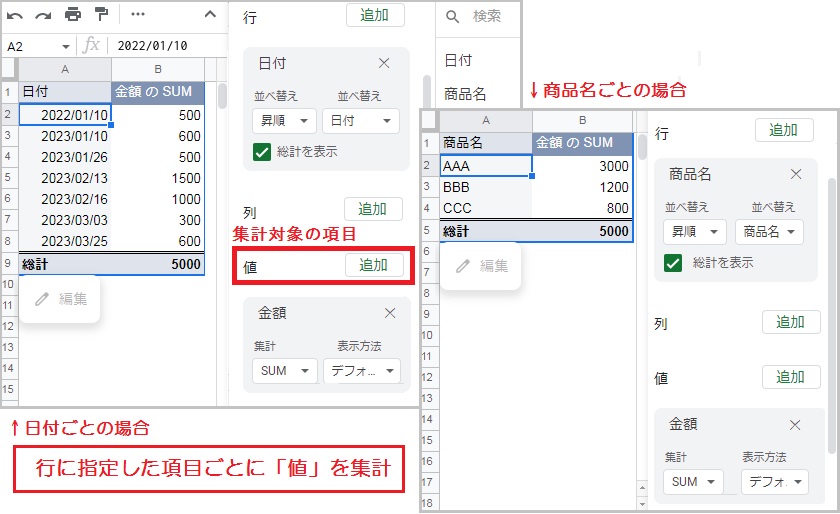
集計対象の項目(数値)は、「値」に追加してください。
金額 を値に追加すると、行に指定した項目ごとに金額の合計が表示されます。例えば行に指定したのが 商品名 の場合は、商品名ごとの金額の合計です。
エディタ内に追加した項目はドラッグで移動、右上の[×]を押すと削除できます。
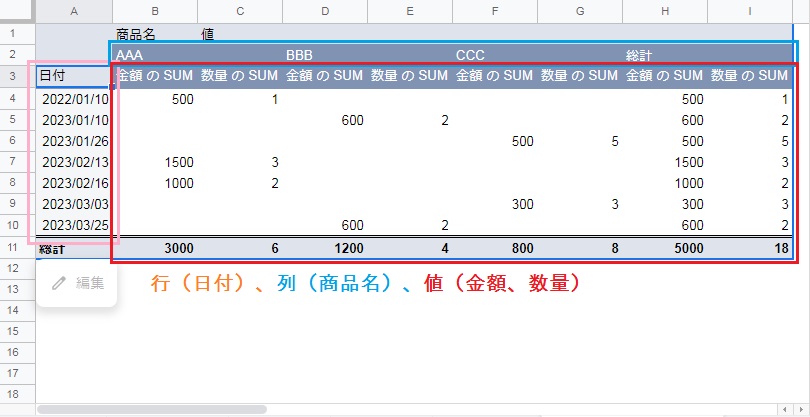
列に項目を追加すると、クロス集計が可能です。
例ではそれぞれの日付ごとに、商品名に応じた金額を合計しています。今回は値に 数量 も追加し、金額と数量の合計を、日付と商品名ごとに取得しました。
クロス集計は、集合論のAND(AかつB)のようなイメージです。例えば 日付=1月 AND 商品名=AAA のような集計が簡単にできます。
ピボットテーブルの更新方法
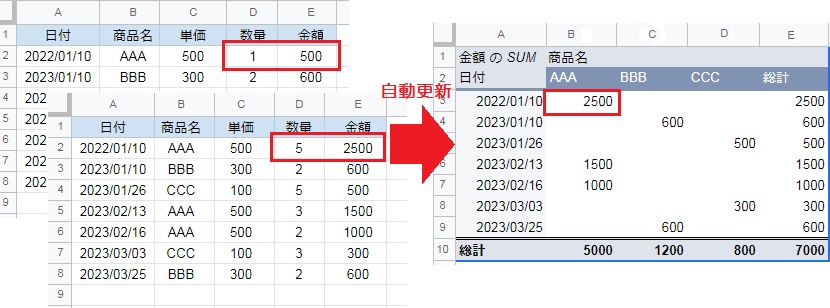
スプレッドシートのピボットテーブルは自動更新されるので、特に何もする必要はありません。
元データとなる表の数値を更新すると、ピボットテーブルのデータも更新されます。
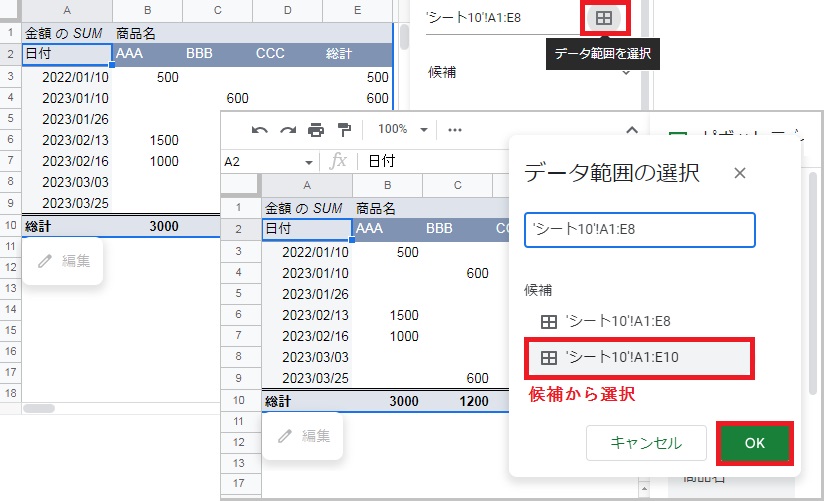
ピボットテーブルの範囲を更新する場合は、エディタから「データ範囲を選択」を開きます。
基本的には更新後のデータ範囲が 候補一覧 に表示されるので、更新後の範囲を選択して OK をクリックしてください。
エディタ内に表示されている範囲を、直接書き換えることも可能です。
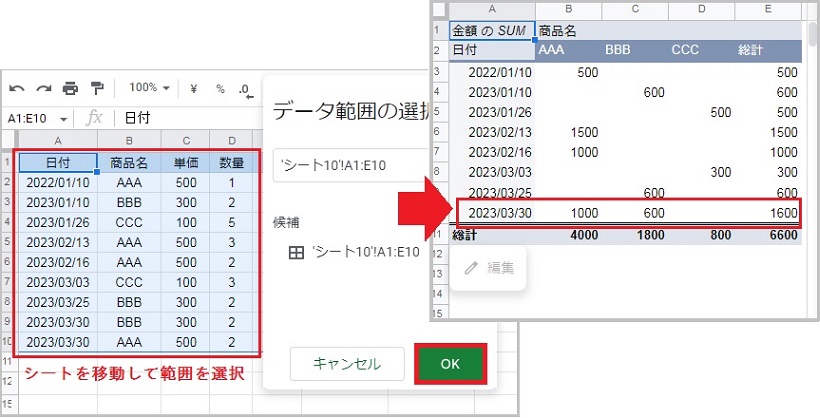
更新後の範囲が候補にない場合は データ範囲の選択 を開いたまま、シートを移動します。
更新後の範囲を選択するとデータ範囲が自動的に更新されるので、そのまま OK を押しましょう。ピボットテーブルのデータ範囲も更新されました。
ピボットテーブルの並び替え方法
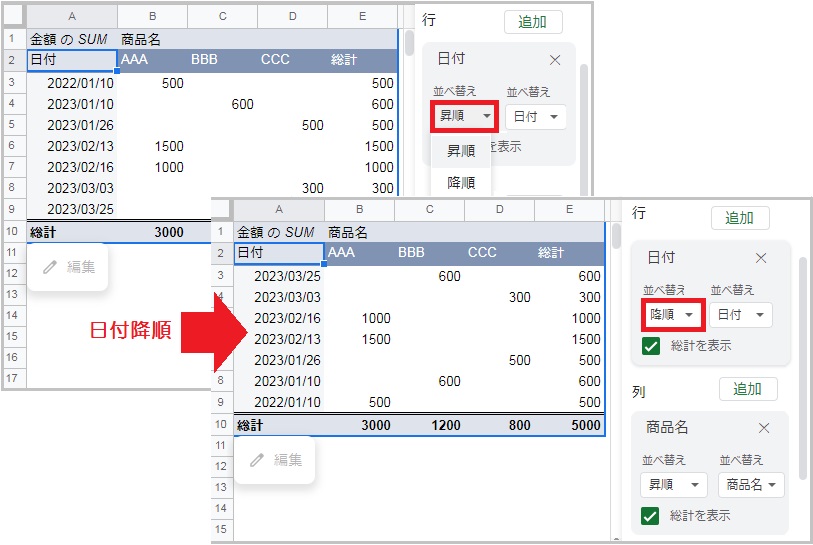
エディタの並び替えたい項目から、「昇順」をクリックしてください。
リストから「降順」を選択すると、該当項目を降順(Z→A)に並び替えできます。
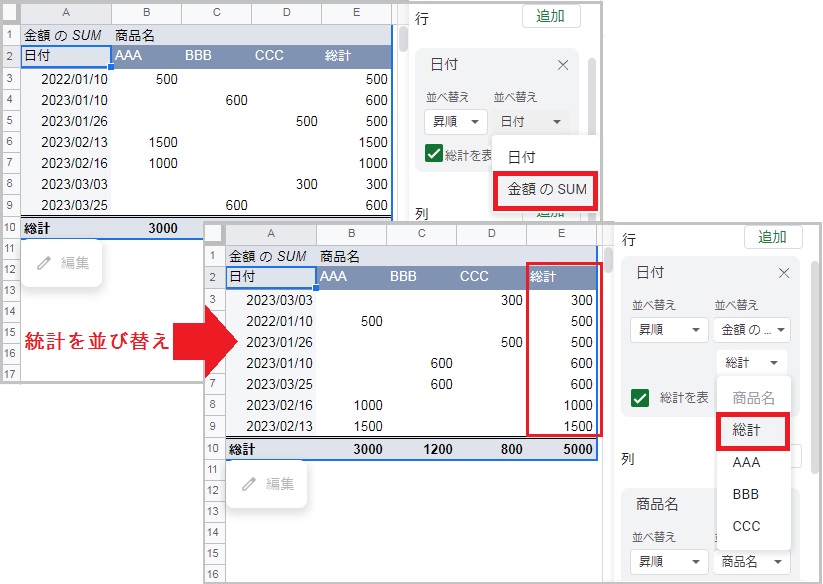
集計後の値を基準に並び替える場合は、まず並び替えの項目を「項目のSUM」にしてください。
次にリストから「総計」を選択すると、集計後の値を基準として昇順または降順に並べ替えできます。今回は行で並び替えましたが、列で並び替える場合も同様です。
リストにも表示されていますが、総計以外の集計結果を基準に並び替えることもできます。
ピボットテーブルで月ごとに集計する方法
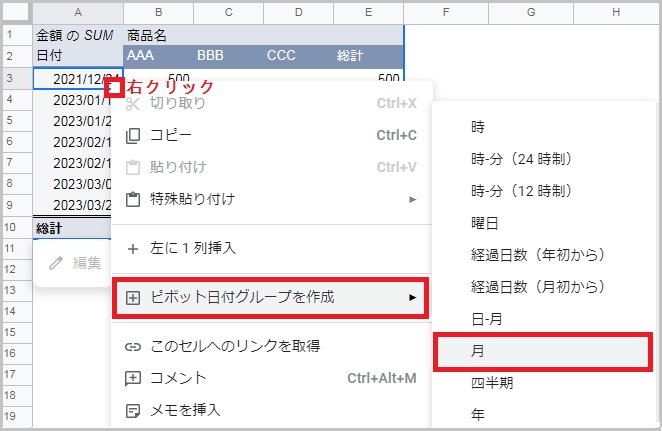
まず日付が入力されているセルを、単体でクリックしてください。
次に右クリックメニューの「ピボット日付グループを作成」から、「月」を選択します。
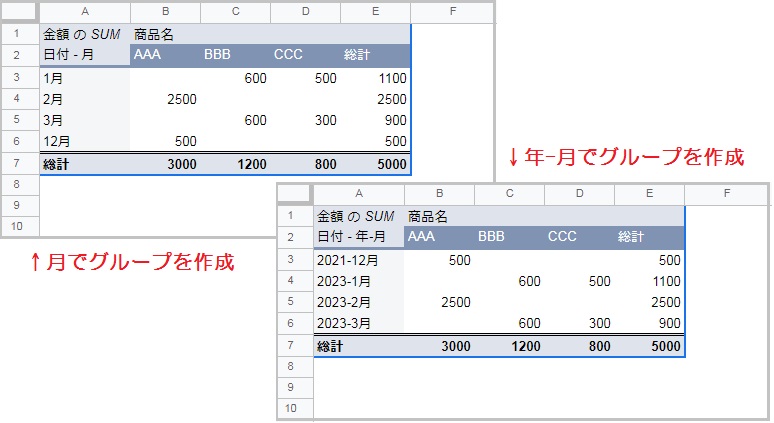
日付が月ごとにグループ化され、それぞれの集計が表示されました。
ただし異なる年度の同じ月もグループ化されてしまうので、複数の年度が混在する場合は「年-月」でグループを作成してください。
グループを解除する場合は、右クリックメニューから「ピボットアイテムのグループ化を解除」を選択します。

