
エクセルで値の発生頻度を表す度数分布表が簡単に作成できる、FREQUENCY関数の使い方をご紹介します。FREQUENCY関数がうまくいかない場合の解決方法や、度数分布表を使ってヒストグラムを作成する方法についても解説しているので、ぜひ参考にしてみてください。
FREQUENCY関数の使い方
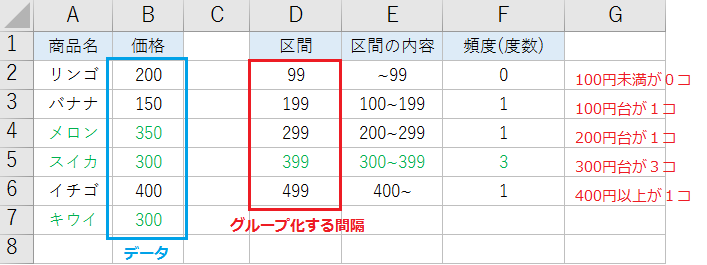
FREQUENCY関数はデータ範囲内で値が発生する頻度を計算し、区間に応じた配列を返します。
区間配列は、グループ化する間隔のことです。例えば区間が 99、199、299…なら、データを 100未満、100~199、200~299…のグループに分類します。
FREQUENCY関数の構成要素:(データ配列, 区間配列)
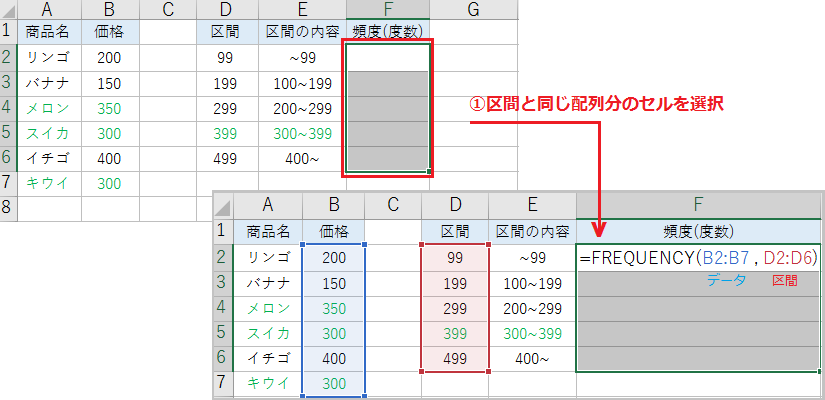
関数入力時のポイントは、まず区間と同じ配列分のセルを選択することです。
例の場合は先頭行から5行を選択した状態で、FREQUENCY(B2:B7:D2:D6) を入力します。
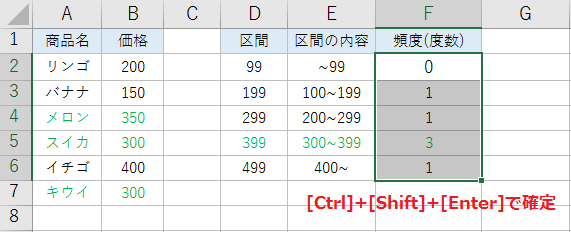
入力した数式は、[Ctrl]+[Shift]+[Enter]で確定してください。
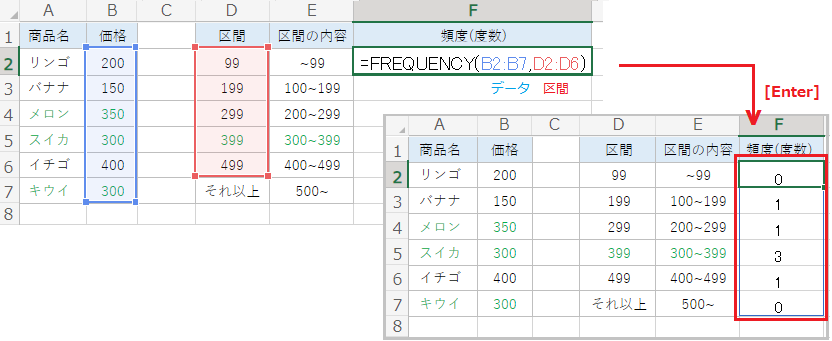
スピル対応版のExcel 2021またはMicrosoft 365以降の場合、指定した区間配列より 1 つ多い配列を返します。これは、最も大きい区間を超える値が発生する頻度です。
- 配列分のセル選択は不要で、単に先頭行に関数を入力します。
- 数式は[Enter]キーのみで確定します。
FREQUENCY関数がうまくいかない原因
FREQUENCY関数は、Excelのバージョンによって入力方法が異なります。ここではExcel 2019以前の、スピル非対応のエクセルでうまくいかない原因と解決方法を2つご紹介します。
度数が1つしか表示されない
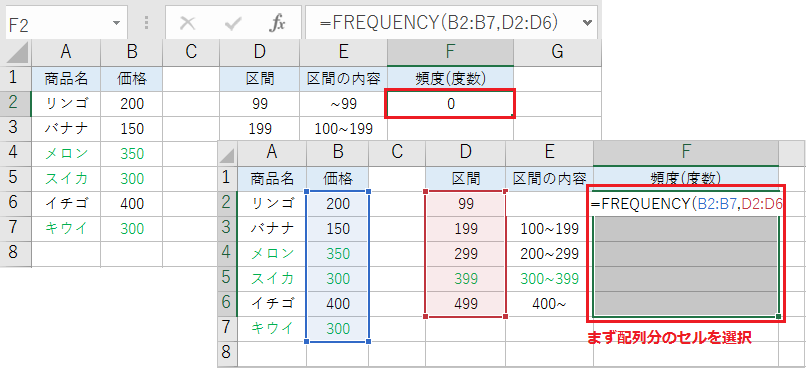
値が1つしか返らない場合、配列分のセルを選択していない可能性が高いです。
先に区間と同じ分のセルを選択した状態で、FREQUENCY関数を入力してください。また数式は単に[Enter]ではなく、[Ctrl]+[Shift]+[Enter]で確定します。
配列の一部を変更することはできませんが表示される
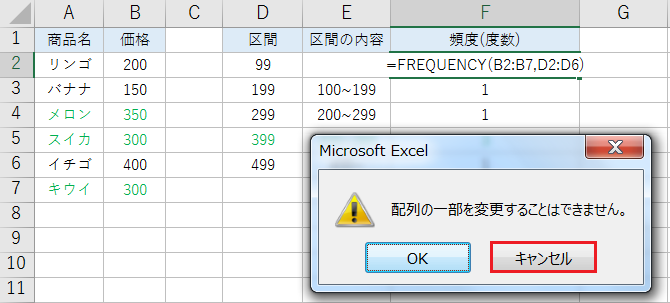
配列数式の一部に変更を加えると、上図のような警告が表示されます。
このような場合、[キャンセル]で解除が可能です。数式を削除して動かなくなってしまった場合は、[Escape]キーで元の状態に戻せます。
変更時は数式を入力した先頭セルを書き換え、[Ctrl]+[Shift]+[Enter]で確定し直してください。
数式を削除する場合、配列全体を選択した状態で[Delete]します。
ヒストグラムを作成する方法
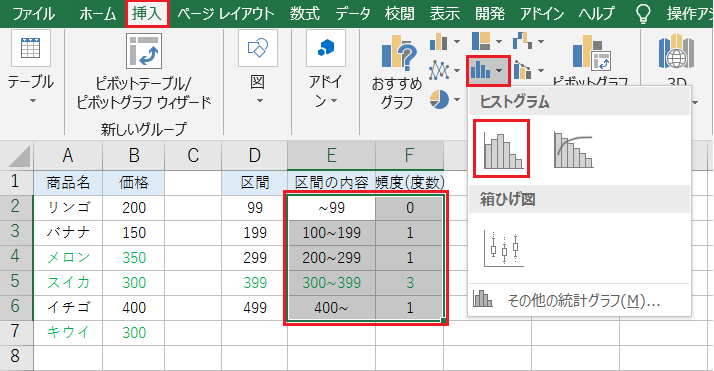
FREQUENCY関数で作成した度数分布表を使って、ヒストグラムを作成します。
まず横軸にする区間範囲と、度数を選択状態にしてください。次に挿入タブの[統計グラフ]から、[ヒストグラム]をクリックします。
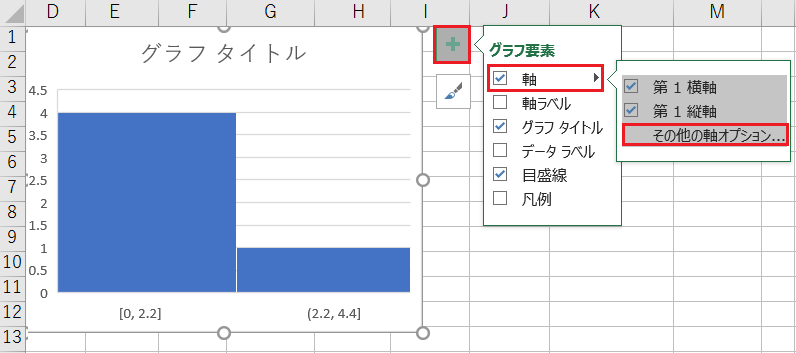
グラフが挿入されました。グラフの要素の[軸]から、[その他の軸オプション]を選択します。
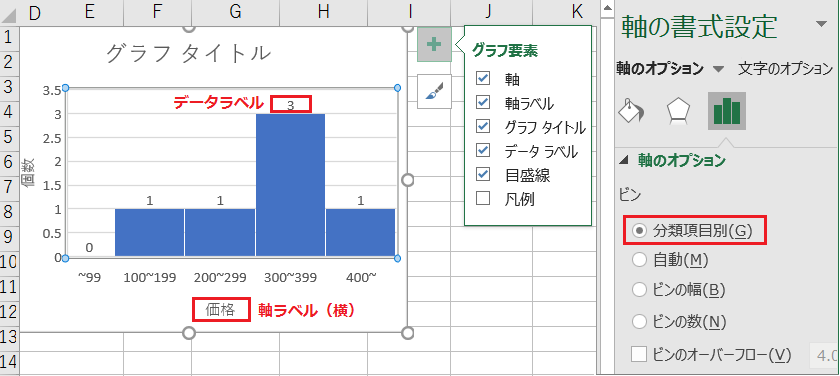
軸オプションのビンを自動から[分類項目別]に変更すれば、ヒストグラムの完成です。
グラフ要素から横軸・縦軸のタイトルを追加したり、データラベルを追加したりできます。