
エクセルにはWeb版が存在するのも知っていますか?Web版なら無料で利用できるので、個人で利用するのにおすすめです。今回はWeb版エクセルの開き方や保存方法・共有方法についてご紹介するので、ぜひ参考にしてみてください。
Web版エクセルはどこにあるの?
従来のエクセルはOffice搭載のパソコンを購入したり、自分でインストール(有料)しなければなりませんでした。しかしWeb版エクセルなら、どのパソコンからでも無料で利用できます。
Officeにサインインする方法
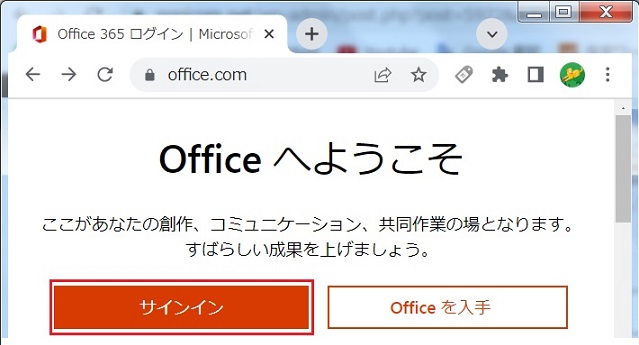
Officeのホームページ(https://www.office.com/)から、「サインイン」をクリックします。
Officeにログイン済みの方は、office.comを開いた時点でWeb版のOfficeページに移動します。
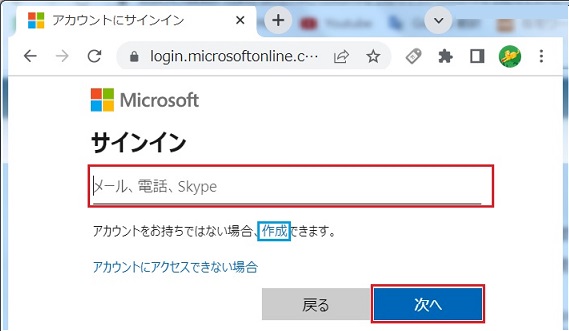
アカウント情報を入力し、「次へ」をクリックします。
アカウントをお持ちでない場合は、「作成」をクリックして新しくアカウントを作成しましょう。※Officeアカウントは無料で作成可能です。
Web版エクセルの場所
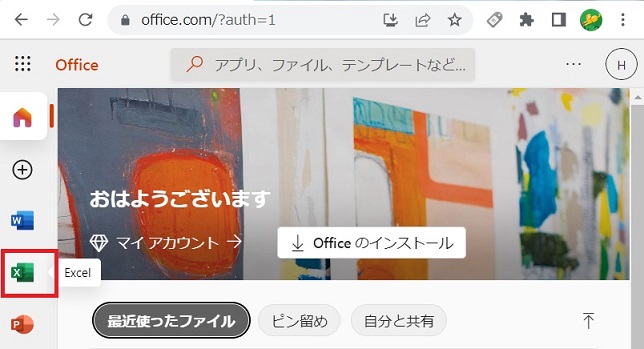
Web版のOfficeページが開きました。
左側のメニューからエクセルのアイコンをクリックすれば、Web版エクセルを利用できます。
Web版のOfficeでは、エクセルだけでなくWordやPowerPointなども無料で利用可能です。サイドメニュー最下部の、「すべてのアプリ」から利用できるアプリを確認してみてください。
Web版エクセルの保存方法と保存先
Web版エクセルの保存方法や、保存されたエクセルがどこにあるのかを解説します。保存したWeb版エクセルには、ほかのパソコンやスマホからでもアクセス可能です。
Web版エクセルの保存方法
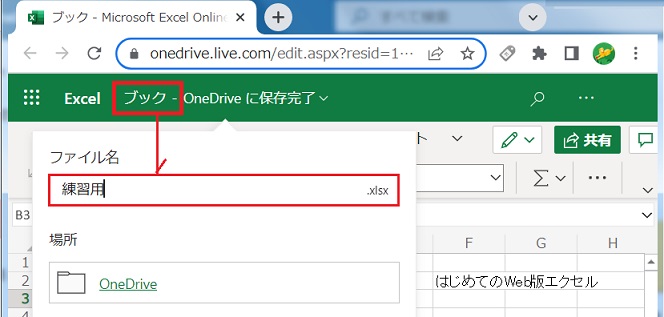
インストール版と異なり、Web版エクセルは自動保存されます。
緑色のバーから名前を変更できるので、「ブック」をクリックして任意の名前に変更しましょう。
Web版エクセルの保存先
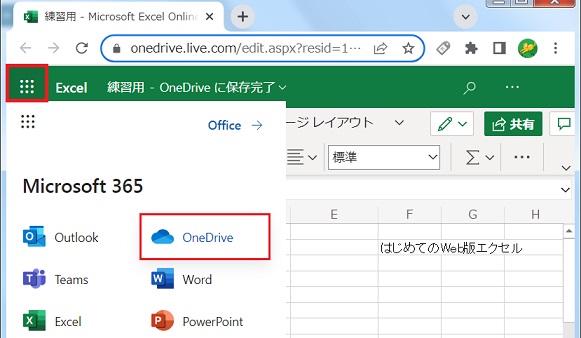
Web版エクセルは、オンラインストーレジであるOneDriveに保存されています。
OnerDriveはアプリ起動ツールから、「OneDrive」をクリックすると簡単にアクセス可能です。
◎オンラインストレージとは?
インターネット上に用意された、自分専用のデータ領域です。インターネット上に存在するため、ほかのパソコンやスマホからでもアクセスできます。
Web版エクセルの共有方法
Web版エクセルの大きな特徴として、複数人と共有して閲覧したり共同作業が可能です。共有方法や閲覧のみ許可する方法をご紹介するので、ぜひ参考にしてみてください。
編集を許可する共有方法
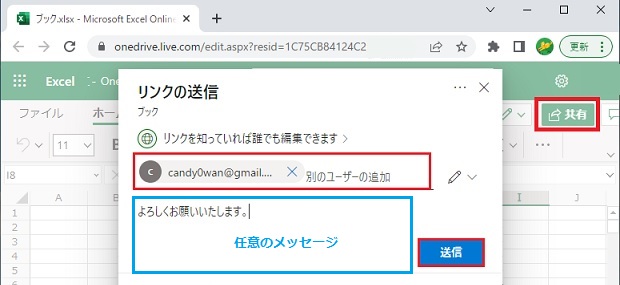
右上の「共有」ボタンをクリックします。
リンクの送信欄に共有相手のアドレスを入力し、「送信」ボタンをクリックします。※単にURLをコピーして、メールなどに添付して送信するだけでも共有可能です。
初期状態で「編集可能」に設定されているので、URL知らせるだけで共有できます。
閲覧のみ許可する共有方法
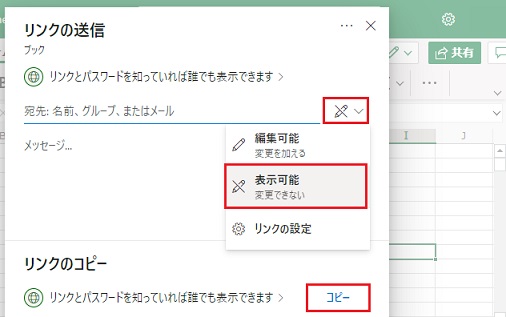
右上の「共有」ボタンから、リンクの送信画面を開きます。
編集を許可しない場合は鉛筆マークをクリックし、編集可能から「表示可能」に変更しましょう。
この状態でURLを送信するか、リンクを「コピー」して共有相手に送信します。
初期状態で「編集可能」に設定されているので、編集を不可に設定しなければURLを共有した全員が編集可能になります。
