
ページ数の多い資料を印刷するとき、ページ番号が入っていると分かりやすいですよね。今回はエクセルでフッターにページ番号を挿入する方法や、表記をカスタマイズ方法もご紹介するので、ぜひ参考にしてみてください。
フッターにページ番号を挿入する方法
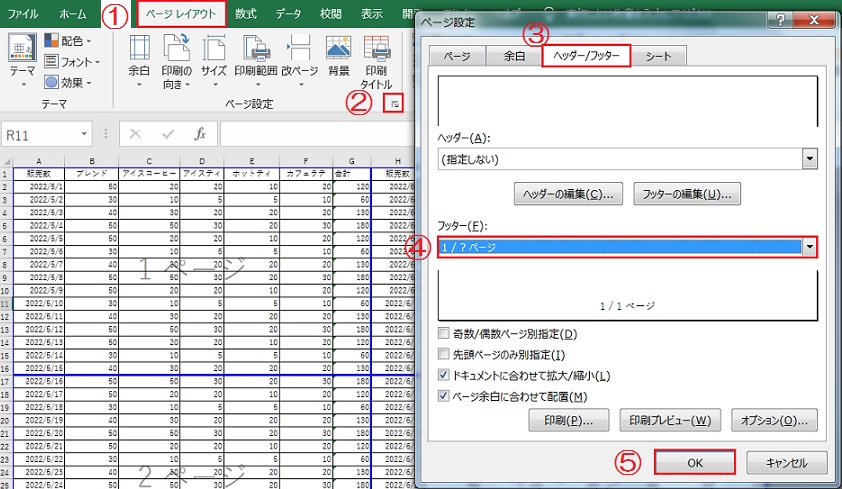
①上部メニューバーの「ページレイアウト」タブから、②「ページ設定」を開きます。
③ページ設定のタブから、「ヘッダー/フッター」タブを選択します。
④フッターが「指定しない」になっているので、プルダウンリストから「1/?」ページに変更します。
⑤「OK」ボタンをクリックします。
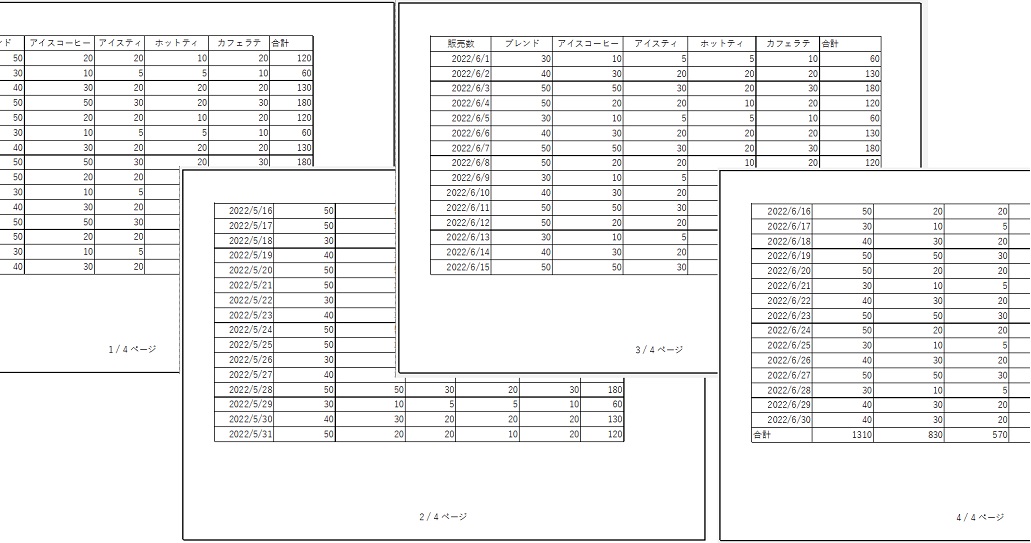
「ファイル」タブから印刷プレビューを確認してみると、フッターに「ページ番号/合計ページ数」が挿入されているのがわかります。
◎ワンポイントアドバイス
今回はフッターを「1/?ページ」設定しましたが、「ヘッダー/フッター」のプルダウンリストから、ページ数のみやファイル名などに表記を変更することも可能です。
印刷ページの方向を変更する方法
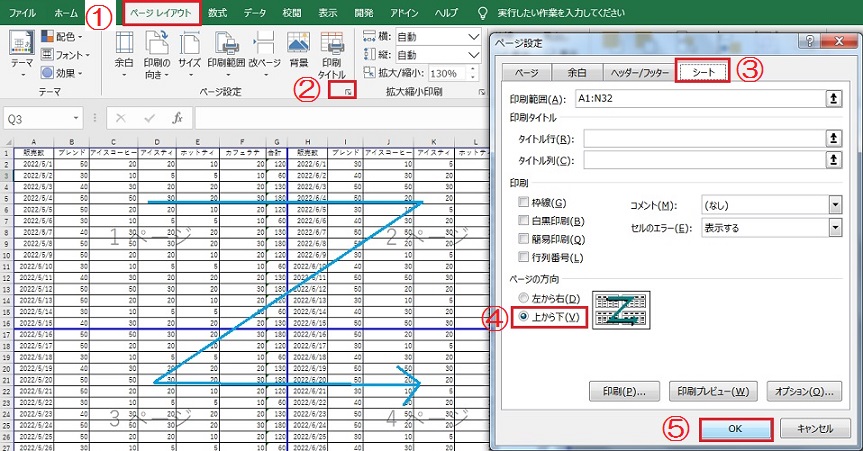
①上部メニューバーの「ページレイアウト」タブから、②「ページ設定」を開きます。
③ページ設定のタブから、「シート」を選択します。
④ページの方向を「上から下」にチェックを入れ、⑤「OK」ボタンをクリックします。
先頭のページ番号を変更する方法
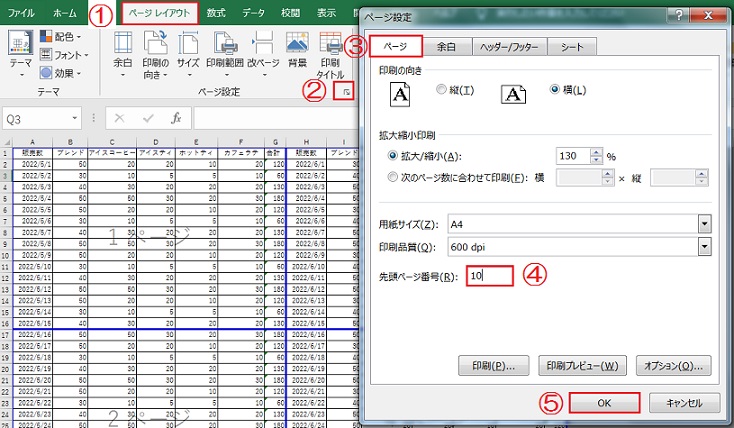
①上部メニューバーの「ページレイアウト」タブから、②「ページ設定」を開きます。
③ページ設定のタブから、「ページ」を選択します。
④先頭ページ番号が「自動」になっているので、番号を入力し⑤「OK」ボタンをクリックします。
ページ番号の位置を変更する方法
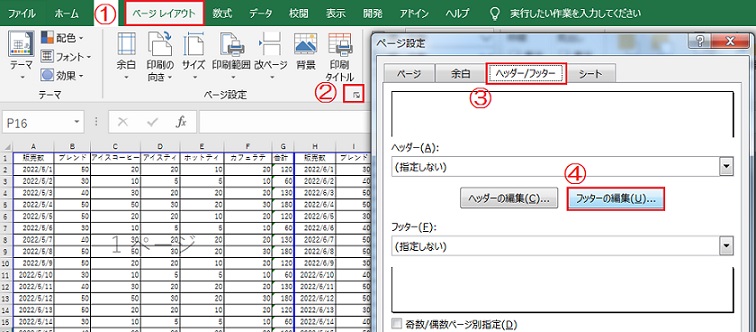
①上部メニューバーの「ページレイアウト」タブから、②「ページ設定」を開きます。
③「ヘッダー/フッター」タブから、④「フッターの編集」をクリックします。
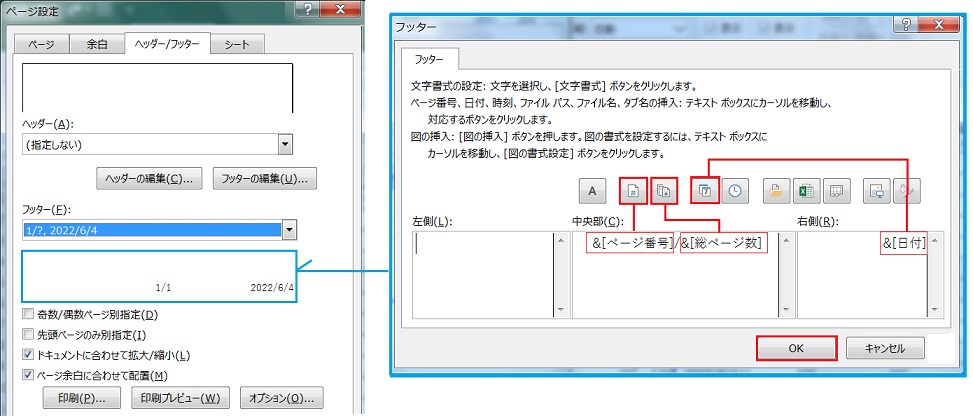
「左側・中央部・右側」の3つの枠があるので、それぞれページ番号を挿入したい枠内でアイコンメニューをクリックするとページ番号や日付が挿入できます。
今回は中央部に「ページ番号」と「総ページ数」、右側に「日付」を設定しました。
◎ワンポイントアドバイス
&[ページ番号]と&[総ページ数]の間に「/」を自分で入力します。また末尾に「ページ」などと入力すれば、「1/1ページ」のように印刷されます。
