
エクセルのMIN関数を使ってデータから最小値を抽出する方法や、MINA関数との違いをご紹介します。0 を除くデータから最小値を抽出する方法や、複数の条件を指定して最小値を抽出する方法についても解説しているので、ぜひ参考にしてみてください。
最小値を抽出する方法
MIN関数の使い方や、MINA関数との違いをご紹介します。検証範囲内にエラー値が含まれている場合は、どちらも #VALUE!エラー になります。
MIN関数の使い方
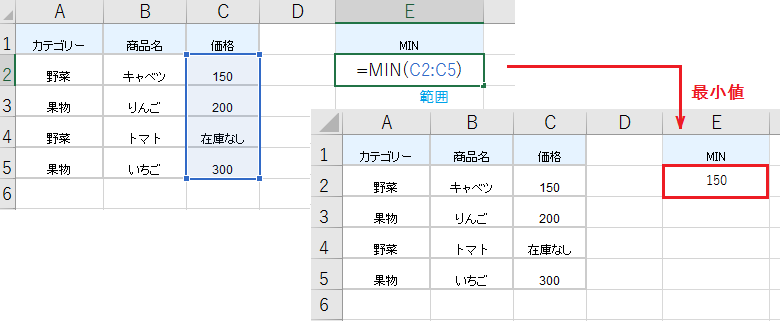
MIN関数は指定した数値または範囲の数値を比較し、最小値を返します。
例えば MIN(C2:C5) なら価格から最小値を返すので、抽出される値は 150 です。範囲内に含まれるテキスト値、空白、論理値はすべて無視されます。
MIN関数の構成要素:(数値1, [数値2, …])
MIN関数とMINA関数の違い
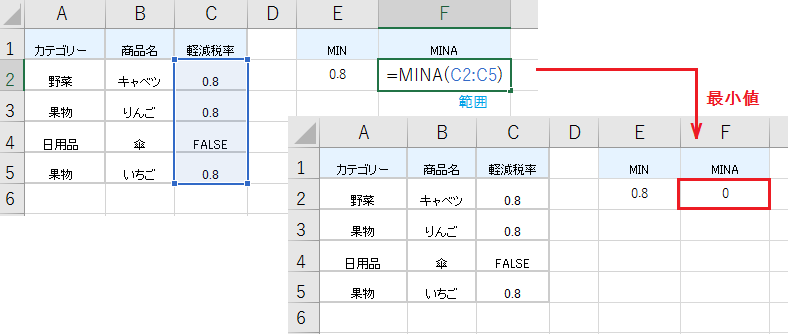
MINA関数は指定した値または範囲内のデータから、最小値を返します。MIN関数との違いは、論理値および数値を表す文字列を計算対象とすることです。
範囲にTRUEが含まれる場合は 1 、文字列またはFALSEが含まれる場合は 0 として計算します。
MAXA関数の構成要素:(数値 1, [数値 2], …)
条件を満たす最小値を抽出する方法
Excelのバージョンが Excel 2019 以降または Microsoft 365 なら、 MINIFS関数が使えます。Excel 2016 以前をお使いの方は、MINIFS関数が使えない場合の代用方法をご参照ください。
0 を除く最小値を抽出する方法
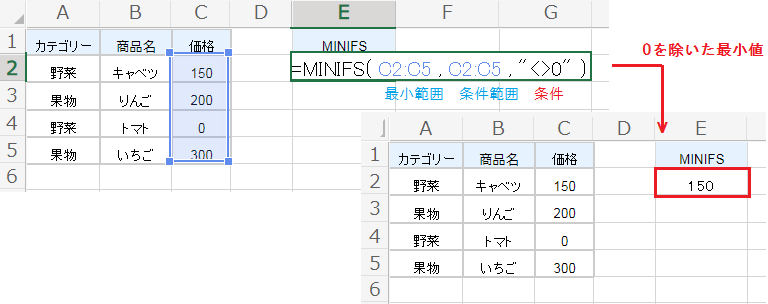
MINIFS関数は条件範囲を条件でフィルタ処理し、最小範囲から最小値を返します。
等しくないを表す比較演算子は[ <> ]です。例えば MINIFS(C2:C5,C2:C5,”<>0″) なら、価格を 0 でない値にフィルタ処理し、最小値を最小範囲(価格)から返します。
条件に文字列または記号を指定する場合は、二重引用符(“文字列”)を付けてください。
MINIFS関数の構成要素:(最小範囲, 条件範囲1, 条件1, [条件範囲2, 条件2, …])
複数条件を満たす最小値を抽出する方法
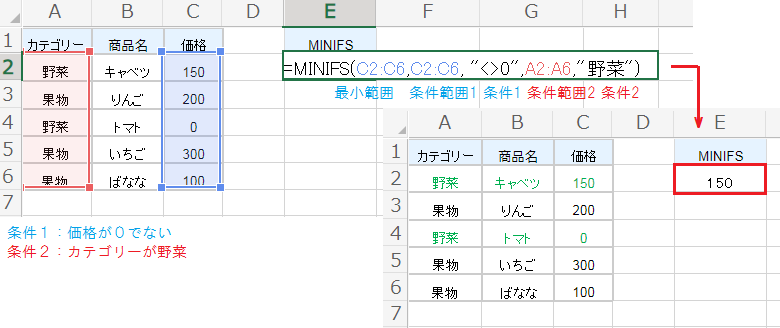
複数の条件を指定する場合は、それぞれの条件範囲ごとに条件を入力していきます。
例えば MINIFS(C2:C6,C2:C6,”<>0″,A2:A6,”野菜”) なら価格を 0 を除いた値に、カテゴリーを野菜にフィルタ処理し、最小値を最小範囲(価格)から返します。
比較演算子:以下(<=)、より小さい(<)、以上(>=)、より大きい(>)、等しくない(<>)
MINIFS関数が使えない場合の代用方法
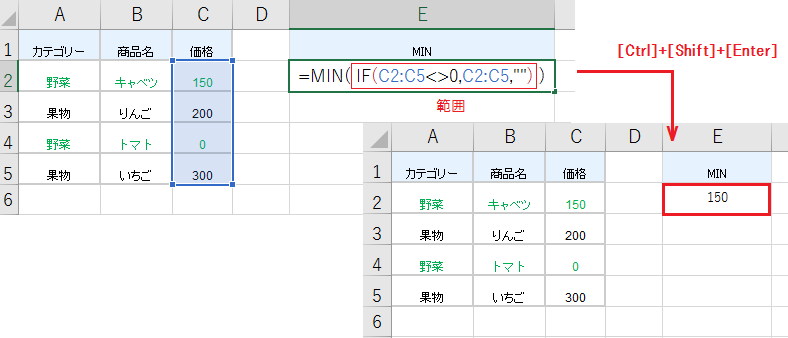
IF関数は論理式が成立する場合に真の値、不成立の場合に偽の値を返します。
例えば IF(C2:C5<>0,C2:C5,””) は値が 0 でないならそのまま値を、値が 0 なら空白を返します。これをMIN関数の範囲に指定すればいいので、MIN(IF(C2:C5<>0,C2:C5,””)) です。
数式内に配列を使用しているので、確定時は [Ctrl]+[Shift]+[Enter] を押してください。
IF関数の構成要素:(論理式, [値が真の場合], [値が偽の場合])
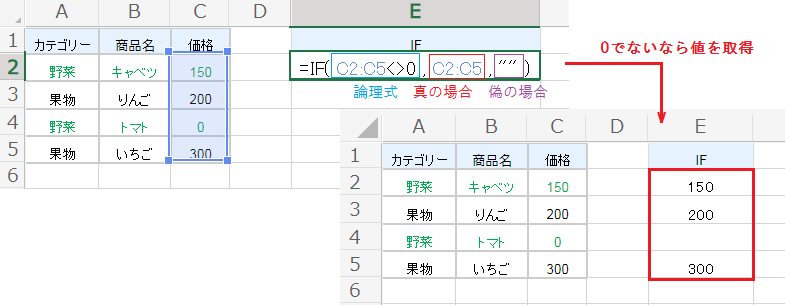
スピル非対応のバージョンでは確認できませんが、配列を指定したIF関数は例のように C2<>0、C3<>0、C4<>0…の真偽を順番に判定していきます。
MIN関数はこれを範囲として受け取るので、{150、200、300} から最小値を検索します。
最小値に色付けする方法
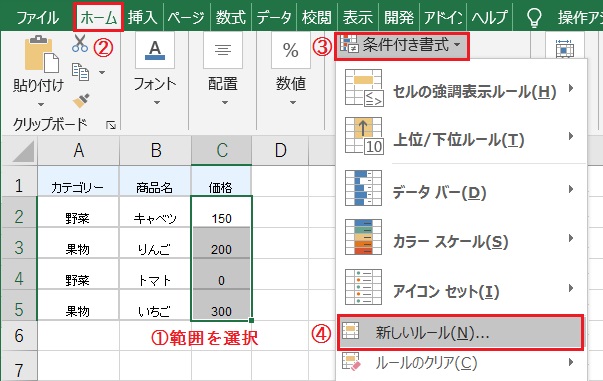
まず、色付け対象の範囲を選択してください。
次にホームタブの[条件付き書式]から、[新しいルール]をクリックします。
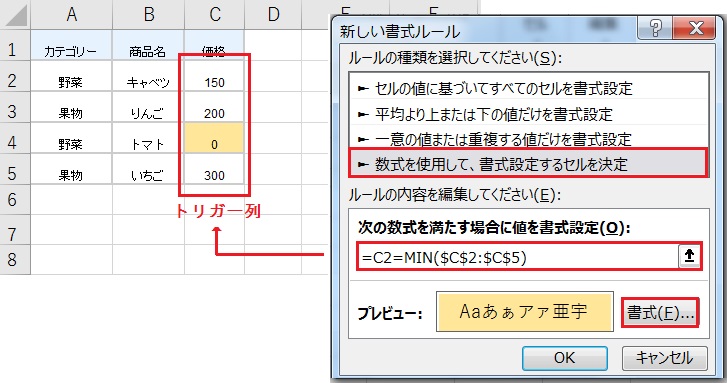
ルールの種類から、[数式を使用して、書式設定するセルを決定]を選びます。
次を満たす場合に入力する数式は =C2=MIN($C$2:$C$5) です。セル参照(C2)にはトリガー列の先頭のセルを指定し、最小範囲は $ 記号を付けて固定します。
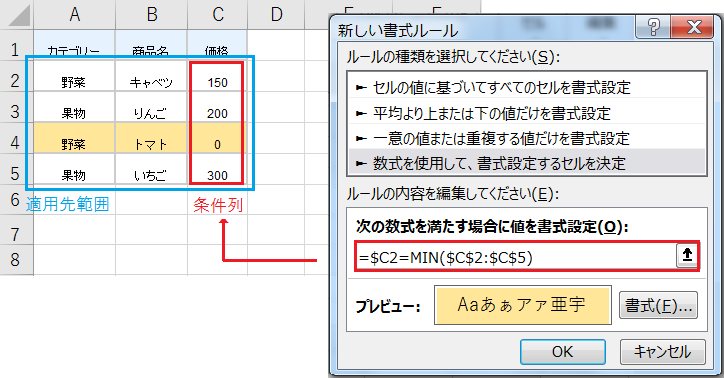
条件と一致する行全体に色付けする場合は、条件の適用先範囲を変更します。
新しいルールの作成時に範囲全体を選択しておくか、[ルールの管理]から変更可能です。
数式は =$C2=MIN($C$2:$C$5) のように、条件列を固定してください。これにより最小値の検証はC列に対して行い、色付けは行全体に適用されます。
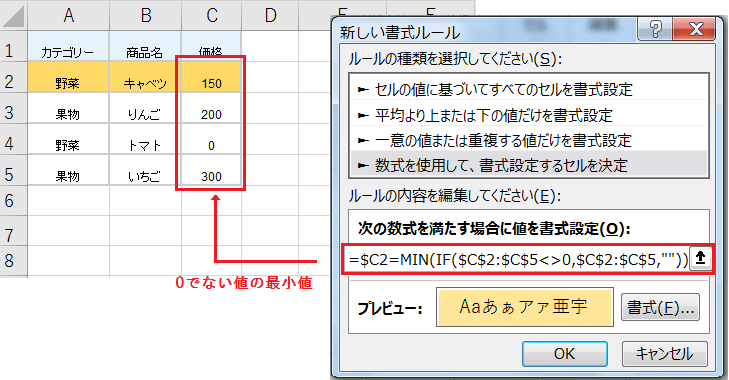
0 を除く最小値に色付けする場合の数式例は以下の通りです。
例:=$C2=MIN(IF($C$2:$C$5<>0,$C$2:$C$5,””))