
スプレッドシートで値を比較し、その真偽判定を行う比較演算子の書き方や使い方をご紹介します。~以上~以下の条件を指定する方法や、特定の値以上または以下のセルに色付けする方法についても解説しているので、ぜひ参考にしてみてください。
比較演算子の使い方
比較演算子は、イコール(=)を入れて 6 種類です。今回はIF関数を具体例に挙げて解説していくので、はじめにIF関数の使い方と注意点について簡単にご紹介します。
はじめに
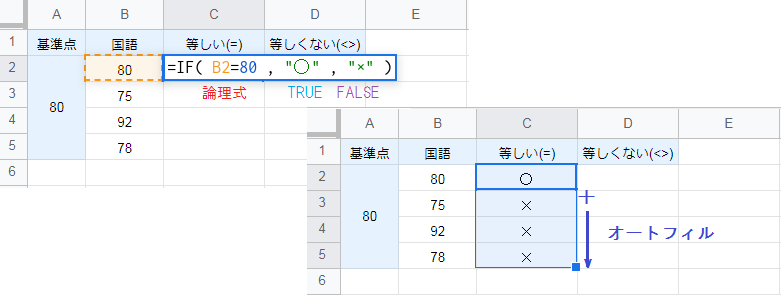
IF関数は論理式が成立する場合に TRUE値 を、不成立の場合に FALSE値 を返します。数式はセルの右下にカーソルを合わせ、左クリックしながら引っ張るとコピー可能です。
- 関数名と比較演算子を含むすべての記号は、半角モードで入力してください。イコール、括弧、二重引用符などは、[Shift]キーを組み合わせることで入力できます。
- 数式内で文字列を使用する場合、二重引用符(“文字列”)を付けてください。
IF関数の構成要素:(論理式, TRUE値, FALSE値)
より大きい(超える)
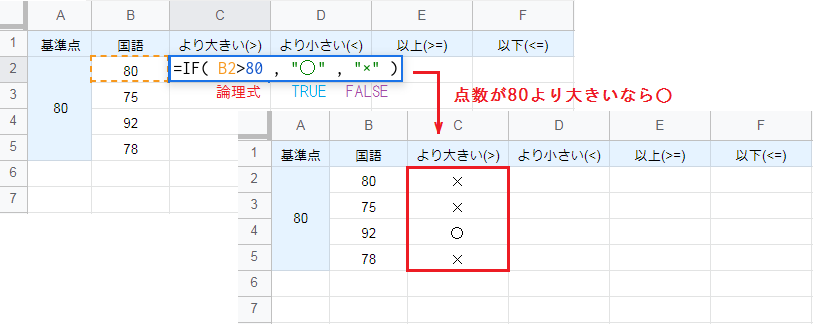
より大きい(超える)を表す比較演算子記号は [ > ]です。
例えば IF(B2>80,”○”,”×”) なら、国語の点数が 80 より大きい場合に ○ を返します。より大きいは基準と等しい値は含まないので、点数が 80 なら × を返します。
より小さい(未満)
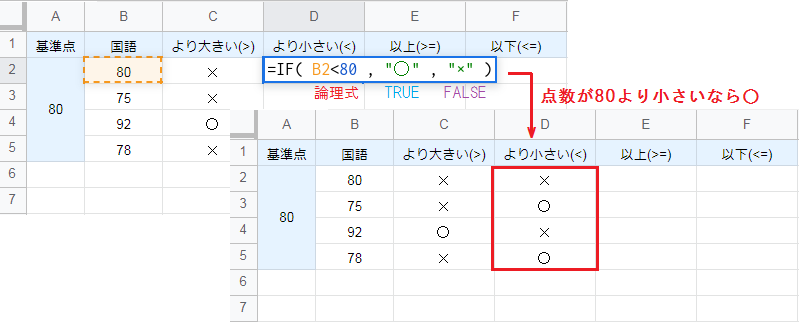
より小さい(未満)を表す比較演算子記号は [ < ]です。
例えば IF(B2<80,”○”,”×”) なら、国語の点数が 80 より小さい場合に ○ を返します。より小さいは基準と等しい値は含まないので、点数が 80 なら × を返します。
以上
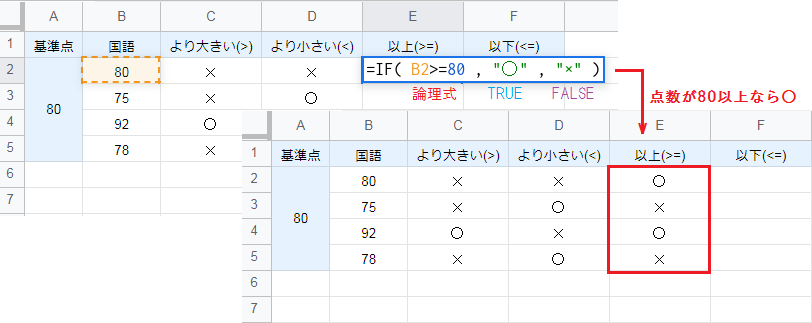
以上を表す比較演算子記号は [ >= ]です。
例えば IF(B2>=80,”○”,”×”) なら、国語の点数が 80 以上の場合に ○ を返します。以上は基準と等しい値も含むので、点数が 80 なら ○ を返します。
以下
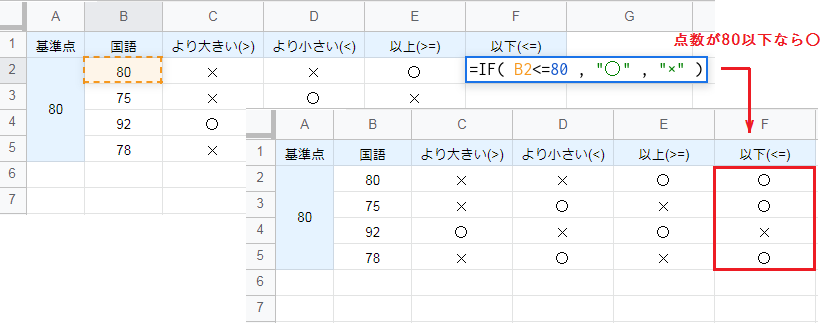
以下を表す比較演算子記号は [ <= ]です。
例えば IF(B2<=80,”○”,”×”) なら、国語の点数が 80 以下の場合に ○ を返します。以下は基準と等しい値も含むので、点数が 80 なら ○ を返します。
否定等号(ノットイコール)
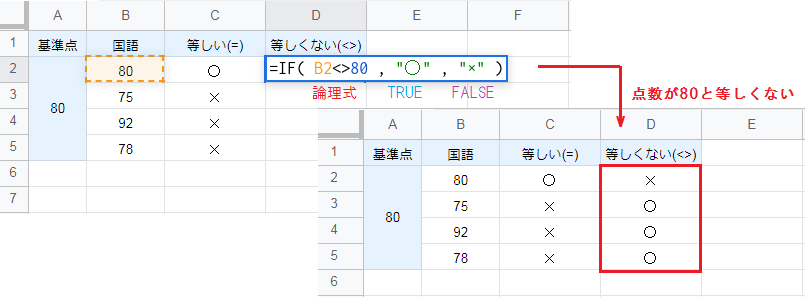
否定等号(等しくない)を表す比較演算子記号は [ <> ]です。
例えば IF(B2<>80,”○”,”×”) なら、国語の点数が 80 と等しくない場合に ○ を返します。否定等号は値が基準値と等しくないならTRUEを返すので、点数が 80 の場合のみ × になります。
以上・以下を複数指定する方法
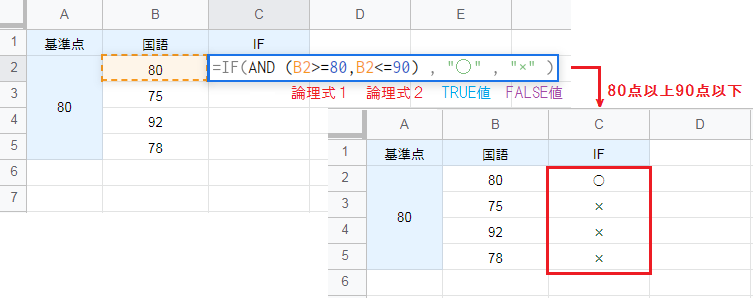
IF関数で特定の値以上かつ特定の値以下を判定する場合は、論理式にAND関数を指定します。AND関数は論理的の真偽判定を行い、すべて成立する場合のみ TRUE を返します。
例えば条件が80点以上かつ90点以下なら、論理式は AND(B2>=80,C2<=90) です。
AND関数の構成要素:(論理式1, [論理式2, …])
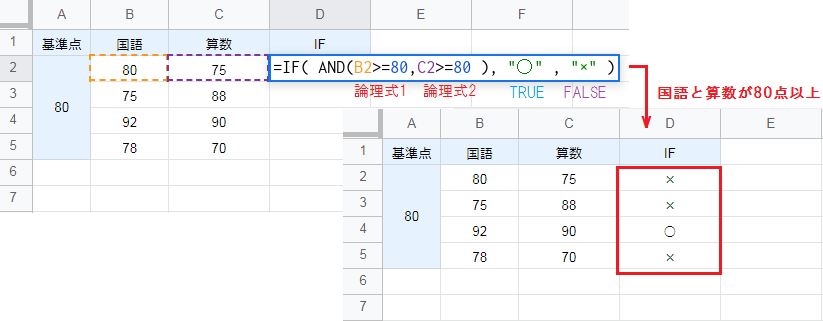
2科目のうち、どちらも基準値以上なら IF(AND(B2>=80,C2>80),”○”,”×”) になります。
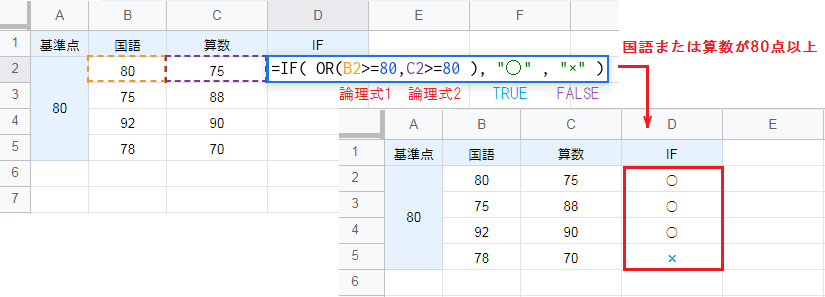
2科目のうち、いずれかが基準値以上なら IF(OR(B2>=80,C2>80),”○”,”×”) になります。
以上・以下で色付けする方法
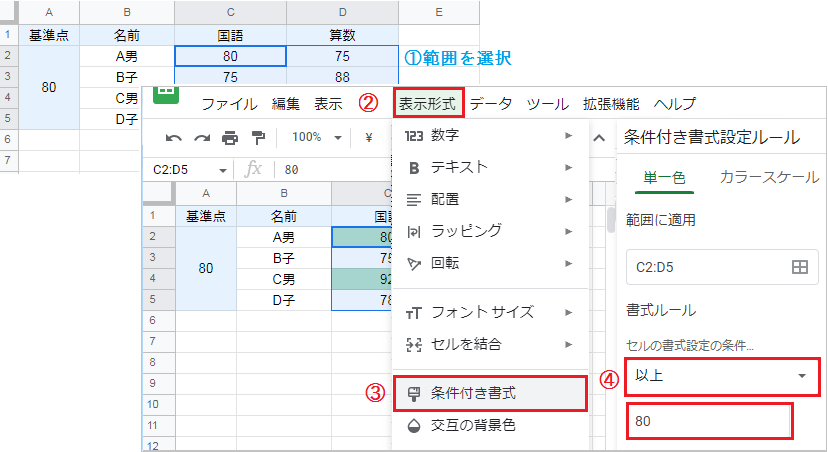
まず色付けする範囲を選択し、表示形式タブから[条件付き書式]を開きます。
セルの書式設定の条件から[以上(または以下)]を選択し、値欄に基準値を入力してください。基準値が80 なら、範囲内の値が 80 以上のセルに自動で色がつきます。
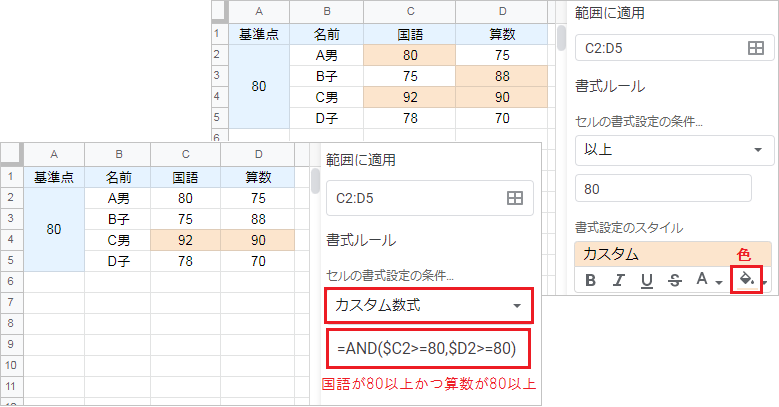
複数条件で色付けする場合は、書式設定の条件を[カスタム数式]にします。
例えば国語と算数の両方が80点以上なら、数式は AND($C2>=80,$D2>=80) です。セル参照部分には、条件とする列の先頭のセルを指定してください。
値が横方向に入力されている場合、C$2 のように行番号の前に固定記号($)を付けます。
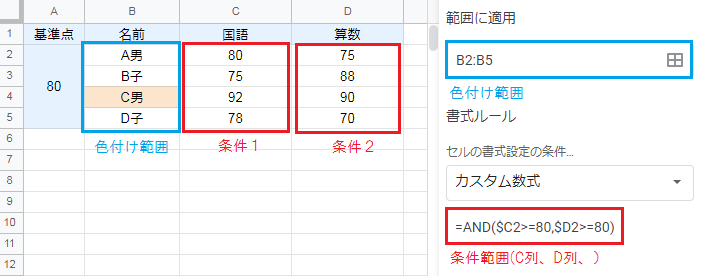
色付けする範囲は、条件範囲と同じでなくても問題ありません。
例えば同じ書式ルールのまま、適用範囲をB列の「名前」に変更してみてください。この場合C列とD列の条件を判定し、一致するものがあれば対応する名前の行に色付けします。