
リモートワークの急速な普及などに伴い、電子印鑑を求められる機会も増えていますよね。今回はエクセルの図形を利用して、印鑑の作成から保存方法までご紹介するので、ぜひ参考にしてみてください。
エクセルで電子印鑑を作る方法
エクセルで印鑑を作るには、円形の図形を活用します。文字のフォントや色などは、ご自身の好みに合わせて調整してみてください。
図形の挿入と書式設定
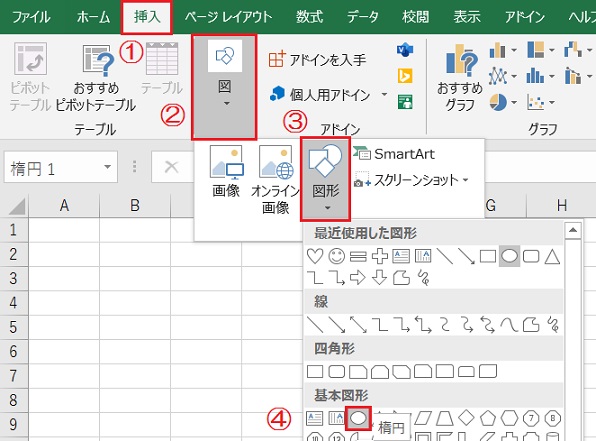
上部メニューバーから①「挿入」タブを開きます。
挿入のメニューから、②図→③図形→④楕円をクリックしていきます。
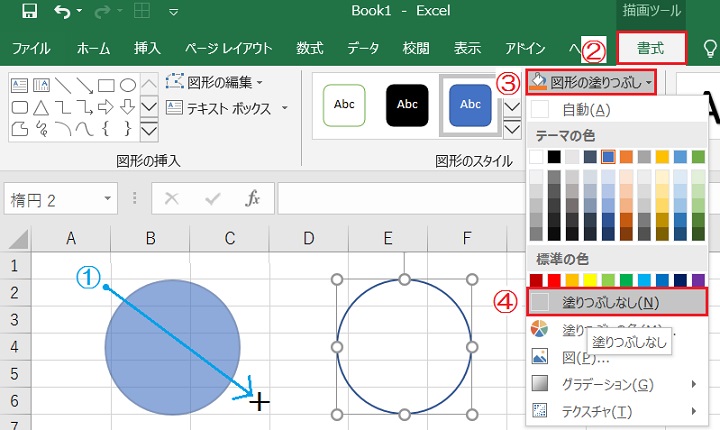
①左クリックを押しながら、右下に引っ張り楕円の図形を挿入します。
②上部メニューバーの「書式」タブを開き、③「図形の塗りつぶし」をクリックします。
④塗りつぶしが「青」になっているので、「塗りつぶしなし」に変更します。
◎縦と横の長さが同じ”正円”を作る方法
楕円を挿入するとき[Shift]キーを押しながら右下に引っ張ると、縦と横の長さを固定できます。
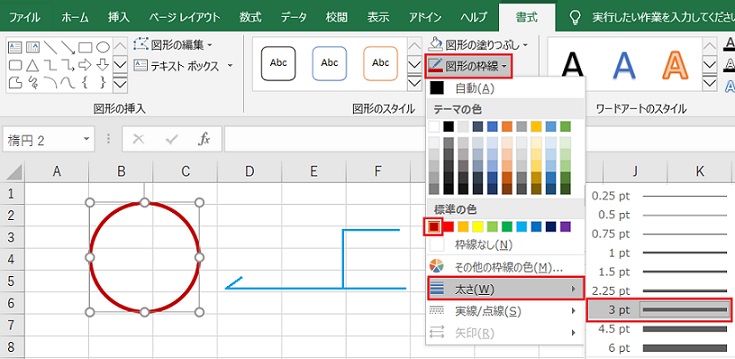
再び書式タブから、「図形の枠線」をクリックします。
標準の色から「濃い赤」を選び、太さは「3pt」に変更します。(※枠線の色と太さはお好みで調整してみてください。)
図形に文字を入れる方法
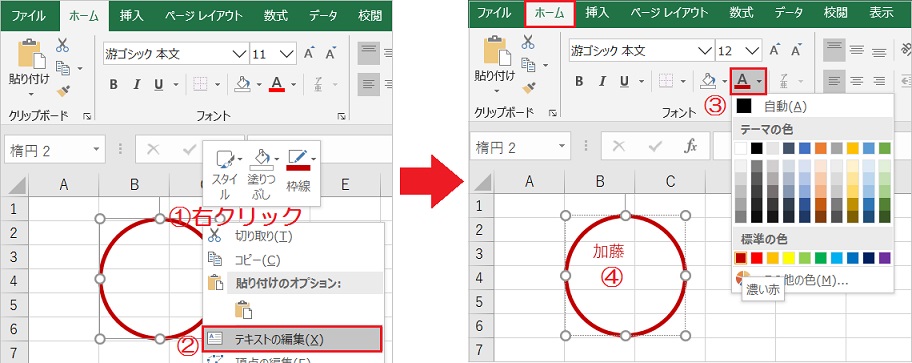
①図形の上で右クリックし、メニューから②「テキストの編集」をクリックします。
「ホーム」タブから③「フォントの色」を開き、濃い赤(枠線と同じ色)を選択します。
④名前を入力します。
◎ワンポイントアドバイス
テキストの編集をクリックした時点で文字の入力が可能ですが、初期状態でフォントの色が白に設定されています。そのため、先に文字の色を変更することを推奨しています。
文字の配置と文字列の方向を設定する方法
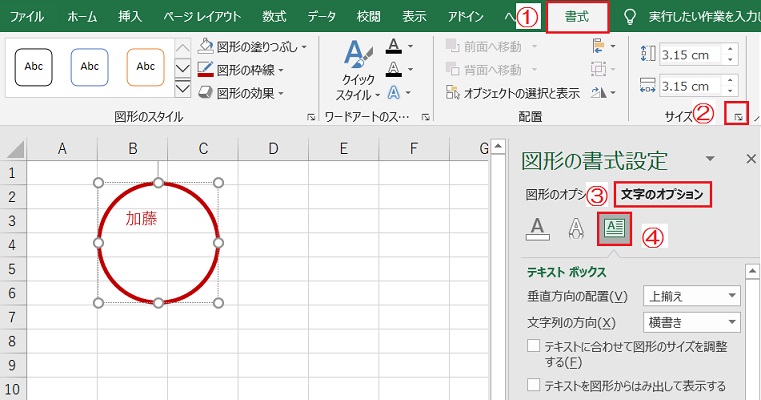
上部メニューバーから①「書式」タブを開きます。
書式メニューの右下にある②「サイズとプロパティ」から、③「文字のオプション」→④「テキストボックス」の順でクリックしていきます。
◎書式タブがないとき
作業の途中に図形以外のセルをクリックすると、書式タブは消えてしまいます。書式タブが見当たらないときは、もう一度「図形」をクリックしてみましょう。
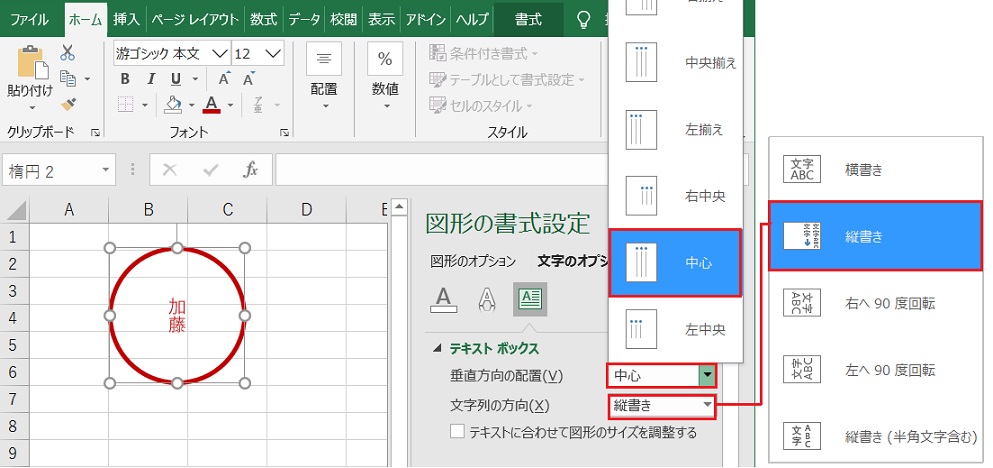
テキストボックスの垂直方向の配置を「中心」に、文字列の報告を「縦書き」に変更します。
印鑑っぽくなってきました!最後に文字のフォントと大きさを調整しましょう。
文字のフォントを設定する方法
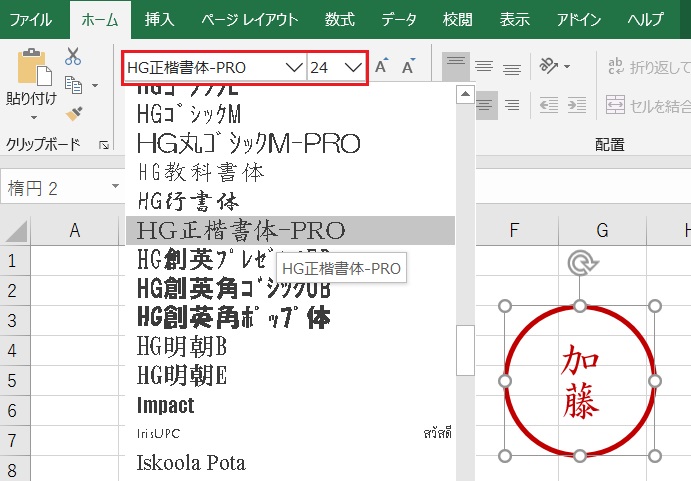
上部メニューバーの「ホーム」タブから「フォント」と「フォントサイズ」を設定します。
今回はフォント「HG正楷書体-PRO」、フォントサイズ「24」にしました。印鑑のフォントを選ぶときは楷書体か、行書体がおすすめです。
エクセルで作成した印鑑を保存する方法
エクセルで印鑑を作成する方法が分かりましたが、毎回図形から印鑑を作成するのは時間がかかりますよね。そこで、印鑑を保存して繰り返し使用する方法をご紹介します。
今回紹介する方法ではワードを利用するので、エクセルのほかにワードも開いておいてください。
印鑑を図として貼り付ける方法
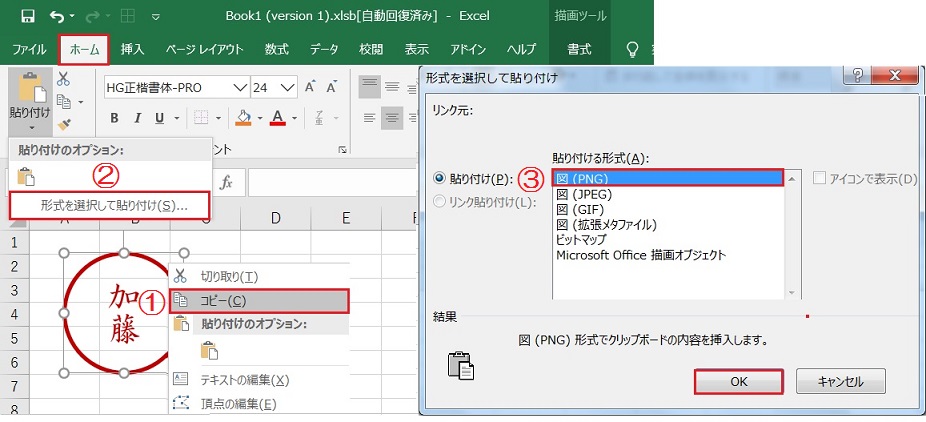
①図形の上で右クリックし、コピーを選択します。
②「ホーム」タブから「貼り付け」を開き、「形式を選択して貼り付け」をクリックします。
③貼り付ける形式から図(PNG)を選び、OKボタンをクリックします。
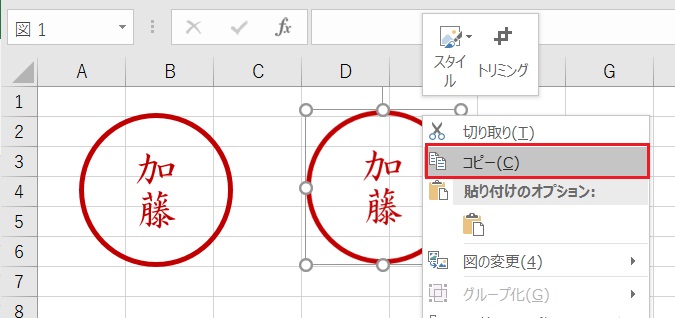
図(PNG)として貼り付けられた印鑑(画像)を、再び右クリックでコピーします。
ここで、コピーした図を開いておいた「ワード」に貼り付けます。(ワードを開いていなければ、新しくワードを開いて貼り付けてみてください。)
印鑑を図として保存する方法
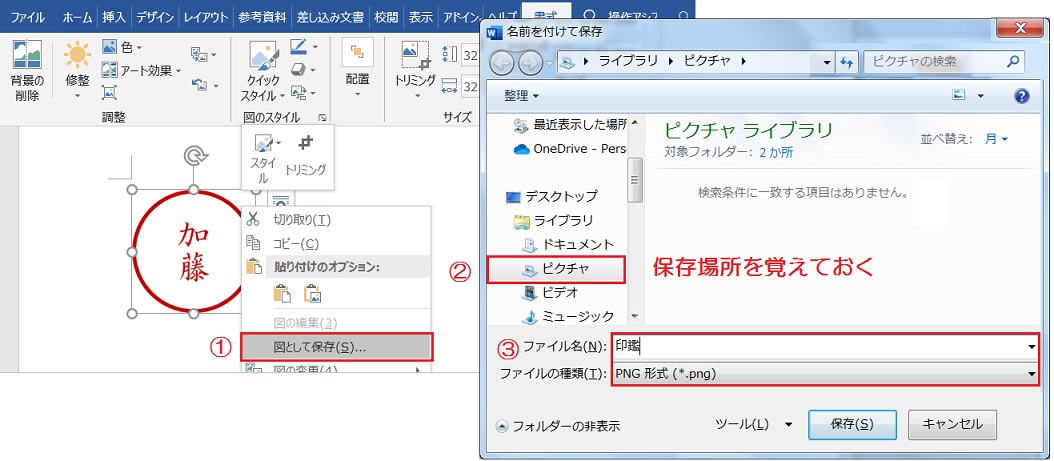
①ワードに貼り付けた図を右クリックし、メニューから「図として保存」を選択します。
②保存場所のフォルダを選択します。※どこに保存したか覚えておきましょう。
③任意のファイル名をつけて「保存」をクリックします。ファイルの種類はPNGのままです。
保存した印鑑を挿入する方法
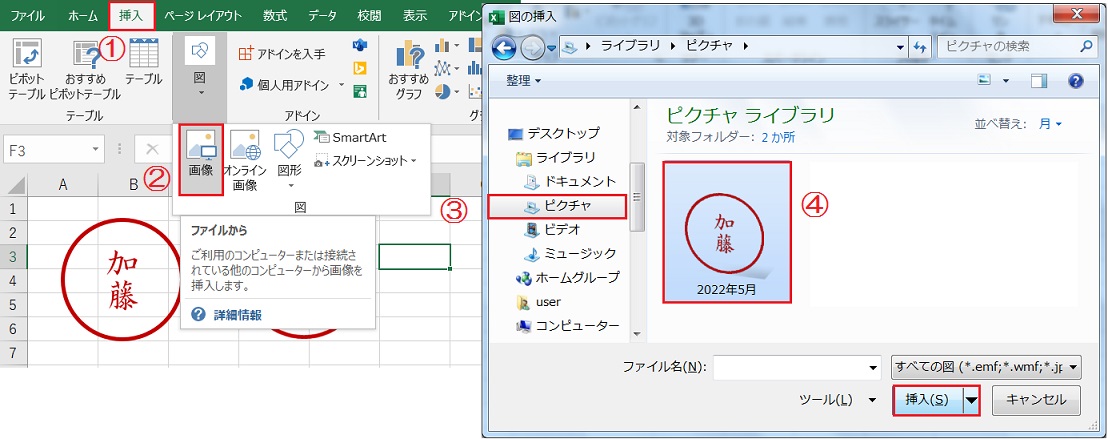
①エクセルの「挿入」タブから図を選択し、②「画像」をクリックします。
③サイドメニューから、先ほどワードで印鑑を保存したフォルダを選びます。
④挿入したい図(印鑑)を選択し、挿入をクリックします。
◎ワンポイントアドバイス
一度保存した図(印鑑)は、何度でも挿入可能です。電源を切っても保存した図は消えないので、別のエクセルやワードにも「挿入」タブから簡単に図(印鑑)を挿入できます。

