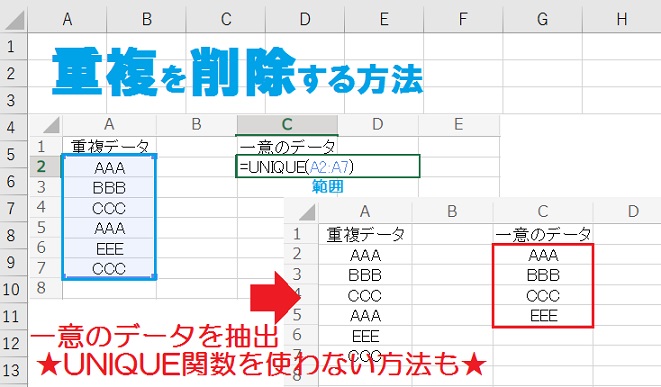
Excelで重複データをまとめて1つだけ表示する、UNIQUE関数の使い方をご紹介します。UNIQUE関数が使えない場合にCOUNTIF関数で一意のデータに絞込む方法や、コマンド操作で重複を削除する方法についても解説しているので、ぜひ参考にしてみてください。
重複データから一意のデータを表示する関数
重複データをまとめる方法を、2つご紹介します。UNIQUE関数はMicrosoft365 または Excel2021 で使用可能です。Excel2019 以前のバージョンでは使えないので注意してください。
UNIQUE関数で一意のデータを抽出する方法
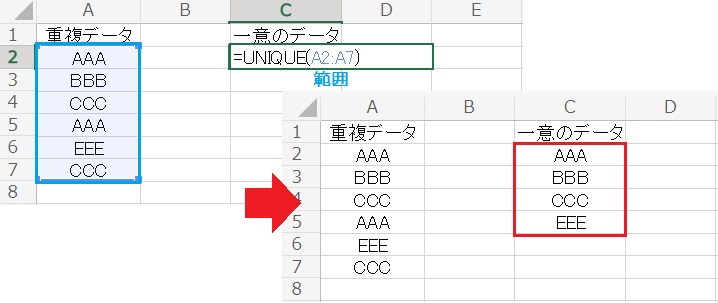
UNIQUE関数 は、指定した範囲から一意のデータの一覧を返します。
例えば UNIQUE(A2:A7) なら、抽出されるのは AAA,BBB,CCC,EEE の4つです。重複している5行目と7行目のデータは破棄されているのが分かります。
UNIQUE関数の構成要素:(範囲, [列の比較], [回数指定])
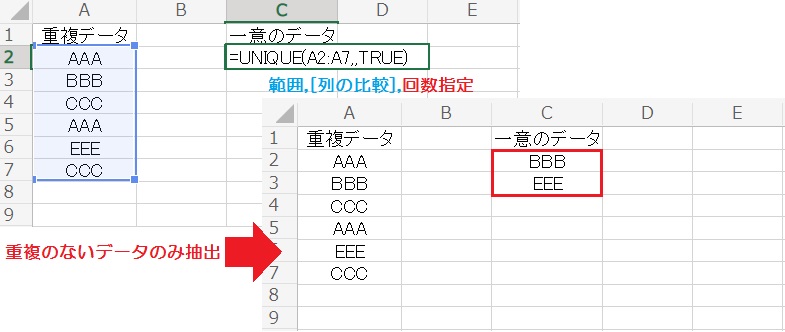
重複が存在しないデータのみ抽出する場合は、回数指定に TRUE を指定してください。
例えば UNIQUE(A2:A7,,TRUE) なら、範囲内で重複のない BBB,EEE の2つのみ抽出されます。
行(横方向)の範囲から一意のデータを抽出する場合は、列の比較に TRUE を指定します。
COUNTIF関数で一意のデータを抽出する方法
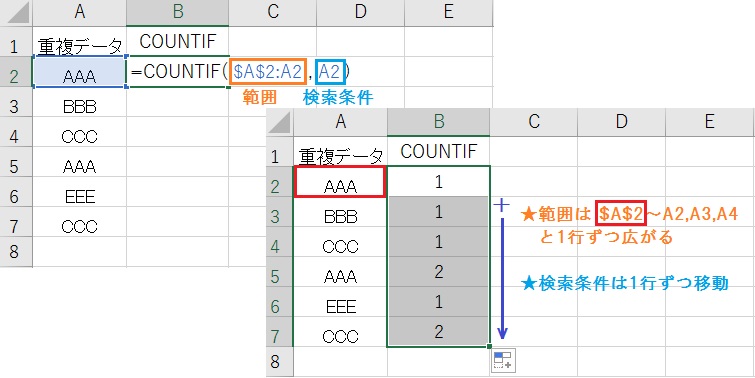
COUNTIF関数は指定した範囲内から、検索条件と一致するセルの個数を返します。
ポイントは COUNTIF($A$2:A2,A2) のように、検索範囲の開始地点のみ固定することです。オートフィルでコピーした時に、範囲の終了地点のみ1行ずつ下に移動します。
これにより同じデータの出現が2回目以降の場合のみ、COUNTIF関数は 2 以上の値を返します。
COUNTIF関数の構成要素:(検索範囲, 検索条件)
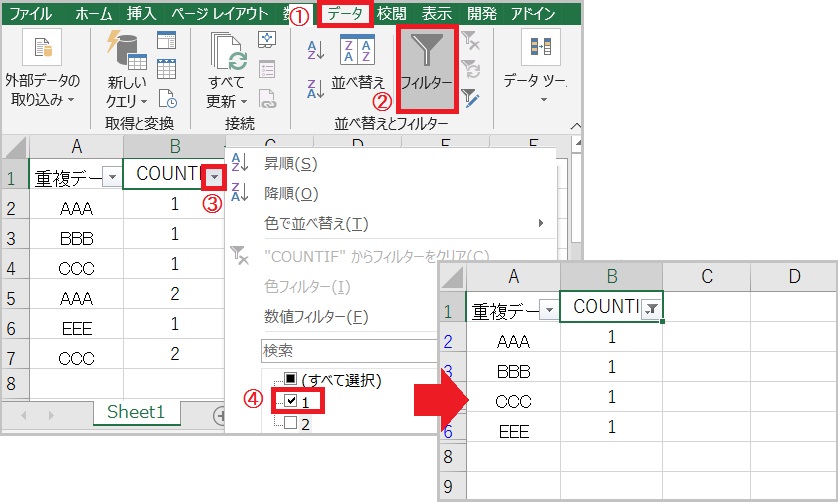
出現回数が取得できたら、データタブからフィルター をクリックします。
フィルタの絞込み(▼)を開き、1 にのみチェックを入れてください。OKボタンを押すと、一意のデータのみ表示されました。絞込みを解除する際は、すべて選択 にチェックを入れます。
※重複が存在しないデータのみ抽出する場合の入力例は、COUNTIF($A$2:$A$7,A2) です。
フィルターを適用するショートカットキー:[Ctrl]+[Shift]+[L]
重複データを削除して1つだけ残す方法
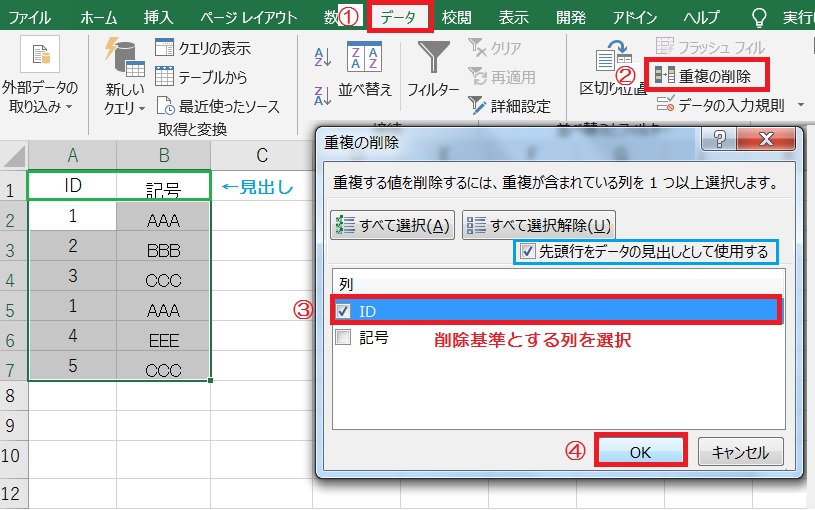
まずデータ範囲全体を選択し、データタブから「重複の削除」を開きます。
次に、重複を削除する基準とする列(項目)を選択してください。今回は一意のデータであるIDを基準として、重複データを削除します。
例のようにデータ範囲に見出しが存在する場合は、先頭行をデータの見出しとして使用する にチェックを入れます。見出しがない場合はチェックを外してください。
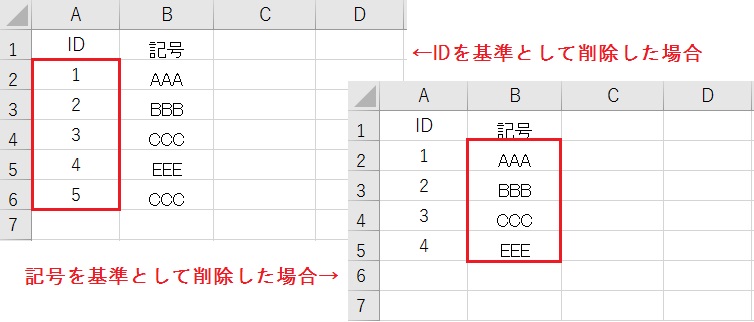
OKボタン を押すと、IDが重複していた5行目が削除されました。このとき記号は削除基準から外していたため、同じ記号(CCC)はそのまま残っています。
記号を重複の削除基準とした場合は、例のように一意の記号データが取得可能です。

