
GoogleスプレッドシートやExcelで、不要な改行を一度に削除する方法を知っていますか?今回は改行を削除したり句読点に置換できるSUTSTITUTE関数と、検索と置換機能の2つをご紹介するので、ぜひ参考にしてみてください。
SUBSTITUTE関数で改行を削除または置換する方法
SUBSTITUTE関数を利用した改行の削除方法は、スプレッドシート・エクセルともに同じです。改行を削除する方法と、句読点に置換する方法に分けてご紹介します。
改行を削除する方法
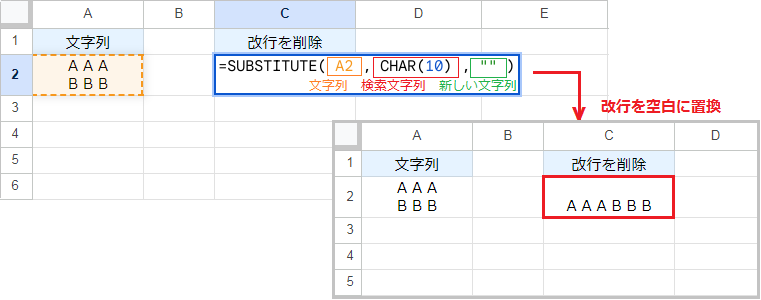
SUBSTITUTE関数は指定した文字列内の、検索文字列を新しい文字列に置換します。
改行を削除する場合、検索文字列に改行コードにあたる CHAR(10) を指定してください。新しい文字列には、何も入力しない(“”)を指定します。
例えば SUBSTITUTE(A2,CHAR(10),””) は、改行を検索して空白に置換します。
SUBSTITUTE関数の構成要素:(テキスト, 検索文字列, 新しい文字列, [出現回数])
改行を置換する方法
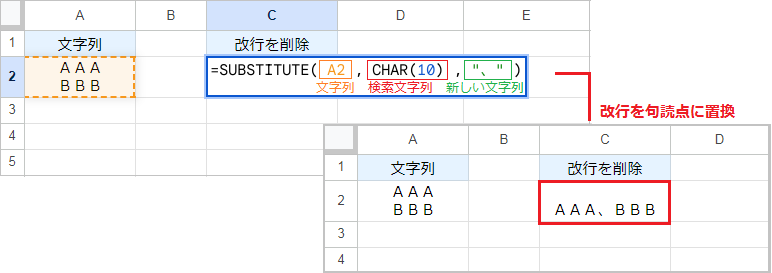
検索文字列に CHAR(10) を、置換後の文字列を新しい文字列に指定してください。
例えば SUBSTITUTE(A2,CHAR(10),”、”) なら、文字列内の改行を句読点に置換します。置換後の文字列は、ダブルクォーテーション(“文字列”)で囲います。
-
SUBSTITUTE関数の「出現回数」とは?
-
テキスト内の、何番目の検索文字列を置換するか指定する数字です。今回のように省略すると、テキスト内のすべての検索文字列が置換されます。
検索と置換で改行を削除または置換する方法
検索と置換機能を活用した改行の置換方法は、スプレッドシートとエクセルで操作方法が異なります。それぞれ解説していくるので、ぜひ参考にしてみてください。
スプレッドシートで改行を削除または置換する方法
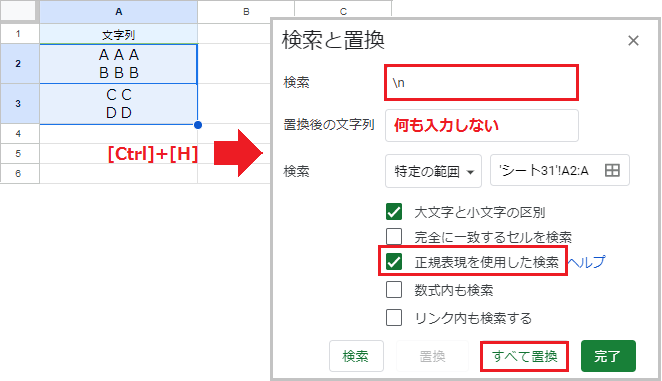
まず改行を削除するセル範囲を選択し、[Ctrl]+[H]で検索と置換を開きます。
次に検索欄に、改行コード(\n) を入力してください。今回は改行を何も無い状態に置換するので、置換後の文字列には何も入力しません。
最後に[正規表現を使用した検索]にチェックを入れ、[すべて置換]をクリックします。
検索範囲が[すべてのシート]になっている場合、[特定の範囲]に変更してください。
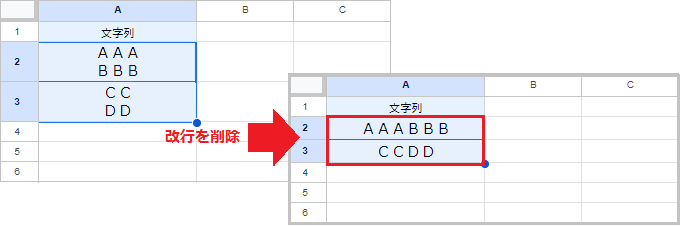
セル内の文字列から、すべての改行が削除されました。
改行をほかの文字列に置換する場合は、新しい文字列を[置換後の文字列]に入力します。
エクセルで改行を削除または置換する方法
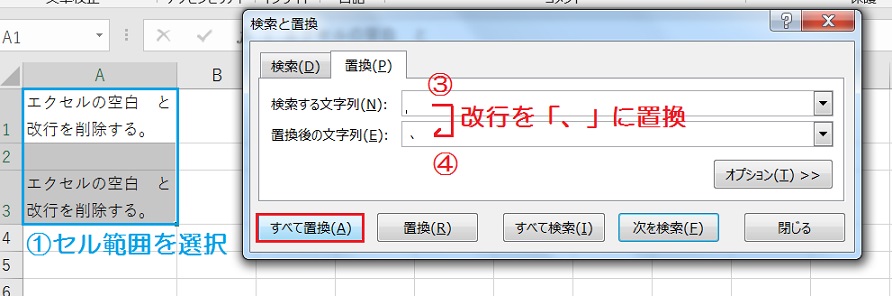
①改行を削除、または置換したいセル範囲をすべて選択します。
②キーボードの[Ctrl]+[H]で、検索と置換の「置換」タブを開きます。
③検索する文字列の入力欄にカーソルを置いてキーボードの[Ctrl]+[J]を押すと、改行コード(点のようなもの)が入力されます。
④置換後の文字列に、句読点「、」を入力します。
改行を削除するだけなら置換後の文字列は空欄「」にしてください。置換後の文字列は句読点や空欄以外にも、自由に指定できます。
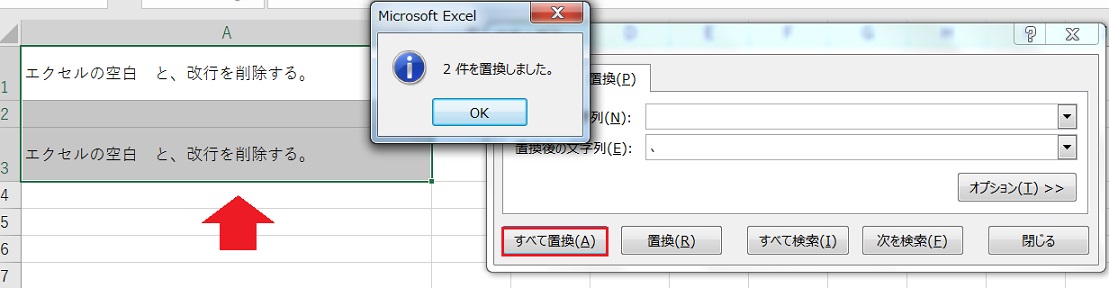
最後に「すべて置換」をクリックすると、選択した範囲の改行が句読点「、」に置換されました。
◎上手くいかないときは[Delete]と[Backspace]
検索する文字列に入力した「改行コード」は、入力直後しか目に見えません。上手くいかずに何度も[Ctrl]+[J]を押すと、改行コードが何個も入力されている状態になります。