
スプレッドシートに写真を挿入する方法や、セル内の枠内に写真を挿入する方法をご紹介します。関数で写真を挿入する方法や、画像が挿入できない場合の原因についても解説しているので、ぜひ参考にしてみてください。
写真を挿入する方法
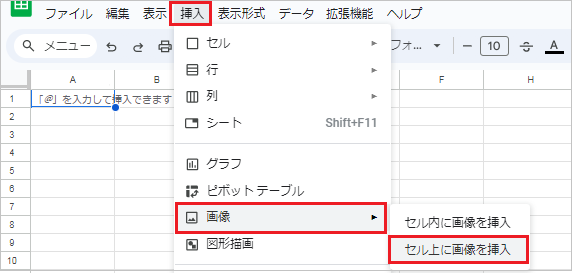
挿入タブの[画像]から、[セル上に画像を挿入]をクリックします。
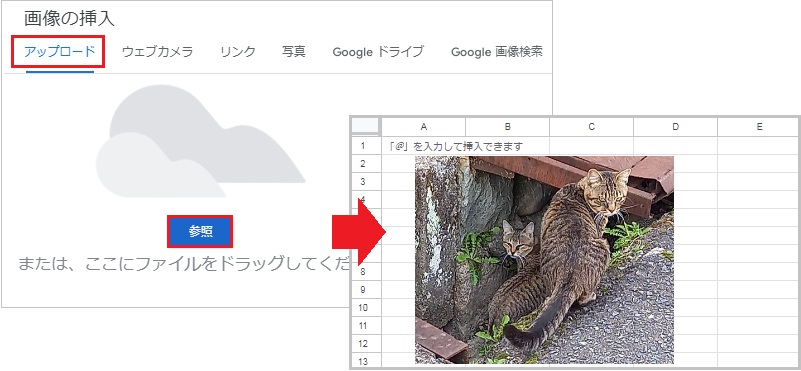
写真がパソコン本体に保存されている場合は[アップロード]の[参照]から、写真を選択します。
挿入した写真は青色の点を動かすことで、拡大と縮小が可能です。右上のオプションから[選択したセルに画像を置く]を選択すると、写真は選択中のセル内に収まります。
挿入した写真のサイズを変更する場合は、画像をトリミングする方法をご参照ください。
セル上に挿入した写真は右クリックできないので、コピーする時は[Ctrl]+[C]を使います。
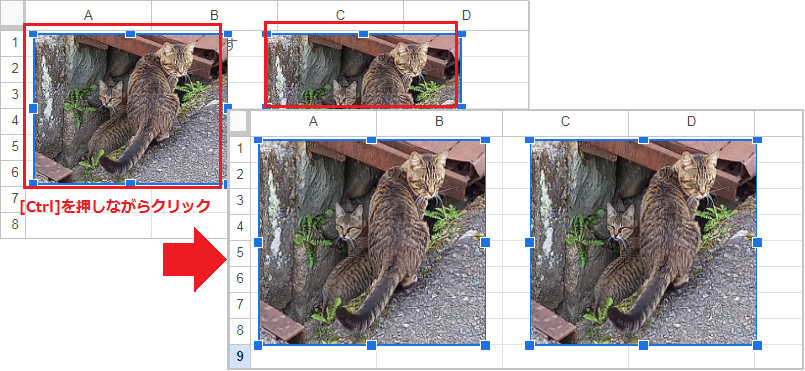
複数の写真をまとめて拡大または縮小する場合、[Ctrl]キーを押しながら写真をクリックします。
セル内に写真を挿入する方法
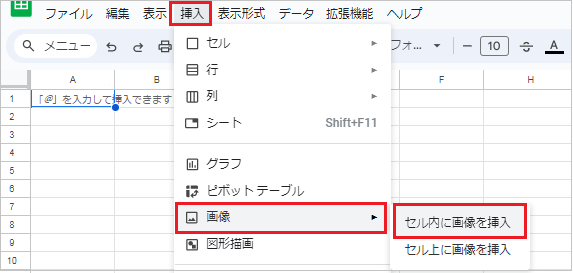
挿入タブの[画像]から、[セル内に画像を挿入]をクリックします。
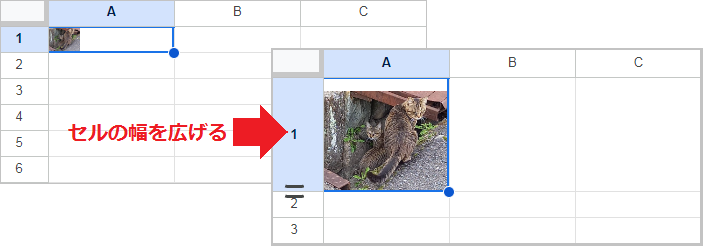
写真がパソコン本体に保存されている場合は[アップロード]の[参照]から、写真を選択します。
セル内に挿入された写真は、セルの幅を広げることで拡大が可能です。
関数でセル内に写真を挿入する方法
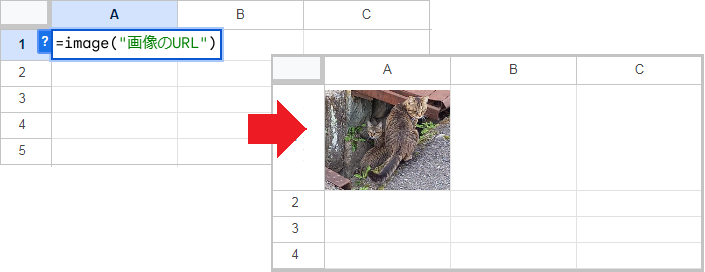
IMAGE関数はWeb上に公開されている画像を、セル内に挿入します。パソコン本体に保存している写真を挿入する場合、一度Googleドライブにアップロードしてください。
- モード 1:画像の縦横比を維持したまま、セルに合わせてサイズを変更します。
- モード 2:セルのサイズに合わせて、画像を引き伸ばしたり縮めたりします。
- モード 3:画像を元のサイズのまま挿入します。セル内に収まりきらない場合、画像はトリミングされます。
- モード 4:ピクセルで指定した高さと幅に変更します。
IMAGE関数の構成要素:(URL, [モード], [高さ], [幅])
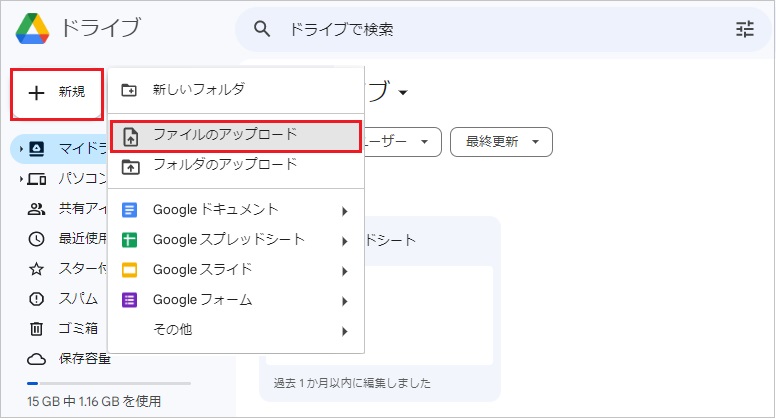
写真は[新規]の[ファイルのアップロード]から、ドライブにアップロードできます。
Web上に公開されている場合は写真の上で右クリックメニューを開き、[画像アドレスをコピー]をクリックするただけでURLを取得可能です。
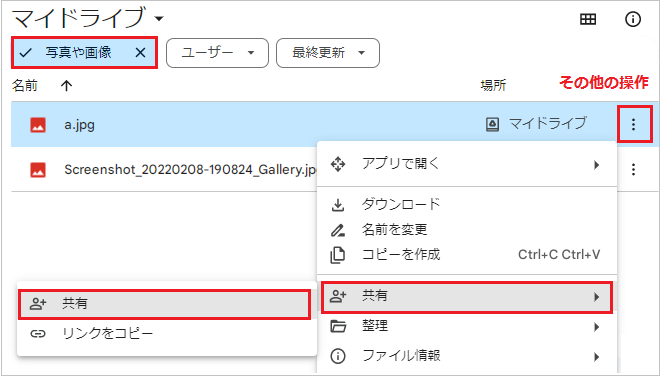
アップロードした写真は[その他の操作]の[共有]から、アクセス制限を解除します。
写真が見つからない場合は[種類]を[写真や画像]にして絞り込むか、[最近使用したアイテム]から探してみてください。
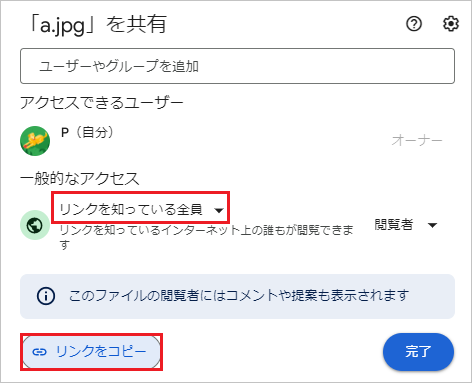
一般的なアクセスを[リンクを知っている全員]に設定し、[リンクをコピー]をクリックすると写真のURLを取得できます。
最後に[Googleドライブの画像を表示する方法]を参考に、URLを修正してください。
画像が挿入できない原因
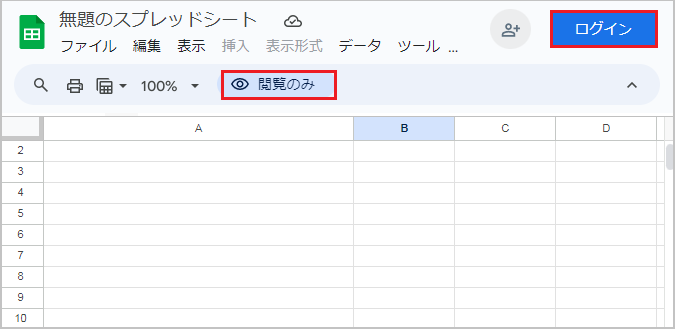
まずGoogleにログインしていない場合や、編集権限がない場合には画像を挿入できません。
ログインするか、管理者に編集権限をリクエストしてください。
写真をアップロードできない原因
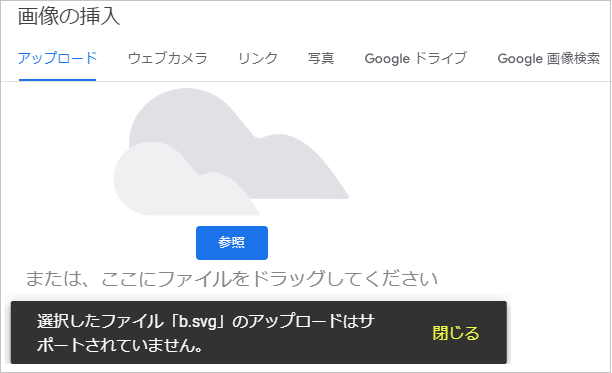
スプレッドシートに挿入できるのは、50 MB 未満の画像(.png、.jpg、.gif 形式)です。
また、読み込みに時間がかかっている可能性があります。[F5]キーでページを更新してみてください。
IMAGE関数で画像が挿入できない原因
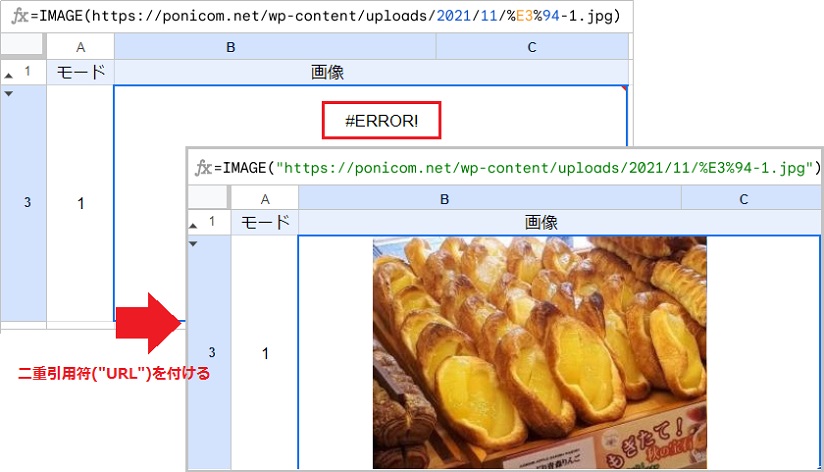
二重引用符の付け忘れの可能性があります。写真のURLは二重引用符(“URL”)で囲ってください。
また。Googleドライブの画像はそのままURLに指定しても何も表示されません。[Googleドライブの画像を表示する方法]を参考に、URLを修正してください。