
スプレッドシートで選択した範囲や、グラフを画像としてフォルダに保存する方法を解説します。簡単な加工を加えて画面の一部を画像として保存できる、スクリーンショットのやり方もご紹介しているので、ぜひ参考にしてみてください。
選択範囲を画像として保存する方法
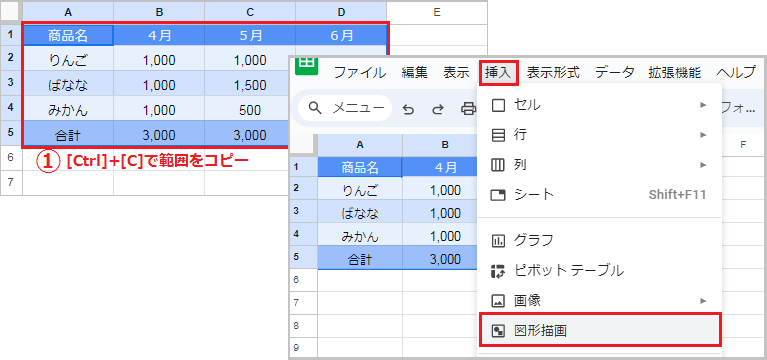
まず画像として保存する範囲を選択し、[Ctrl]+[C]でコピーします。
次に、挿入タブから[図形描画]を開いてください。
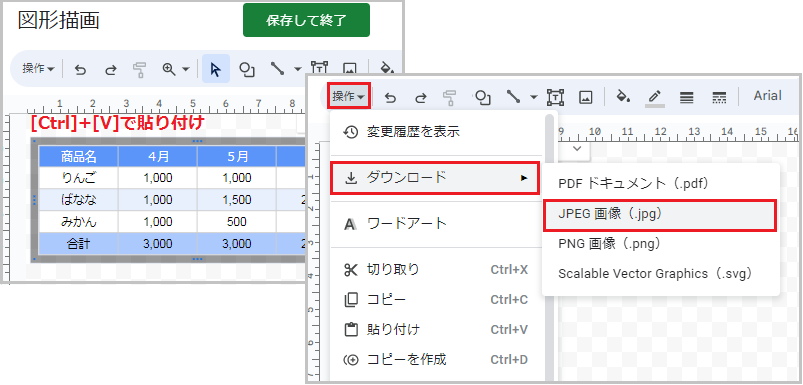
描画スペースに、[Ctrl]+[V]でコピーした範囲を貼り付けます。
最後に操作コマンドから[ダウンロード]を選択し、JPEG または PNG の拡張子をクリックすると[ダウンロード]フォルダに画像が保存されます。
貼り付け時に表示される [リンクの有無] は、どちらでも構いません。
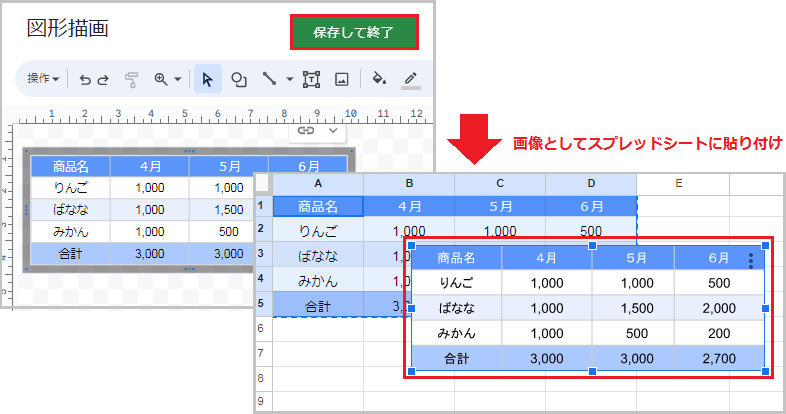
描画スペースに貼り付けた選択範囲は[保存して終了]すると、そのまま図としてスプレッドシートに貼り付けできます。
フォルダに保存した画像を貼り付ける際は、挿入タブの[画像]をクリックします。
グラフを画像として保存する方法

グラフ右上のオプションを開き、[グラフをダウンロード]から[PNG画像]をクリックします。
画面の一部を画像として保存する方法
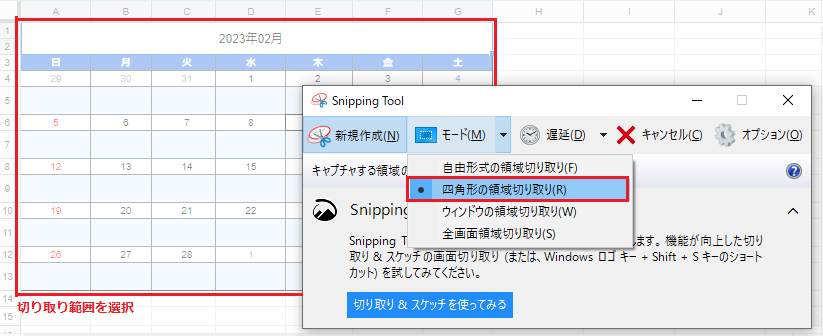
スタートメニューの検索窓に「スニッピング」を入力し、スニッピングツールを開きます。
モードから[四角形の領域切り取り]を選択し、切り取り範囲を選択します。このとき自由形式の領域切り取りを選択すると、任意の形で範囲を選択すること可能です。

画面のスクリーンショットが一時保存されるので、ファイルタブから名前をつけて保存します。
今回はファイル名をカレンダーにして、デスクトップに保存しました。
スニッピングツールのショートカットキー: [Windowsロゴキー]+[Shift]+[S]

画面全体を画像として保存する場合のショートカットキーは、 [Alt]+[PrtSc] です。
パナソニックなど、一部メーカーでは [Fn]+[Alt]+[PrsSc] になります。
画像(スクリーンショット)はクリップボードに一時記憶されるので、そのまま[Ctrl]+[V]でシートに貼り付けるか、ペイントアプリに貼り付けて保存します。
[PrtSc]キーは一般的にキーボード最上段の、[F10]または[F12]キーと併設されています。
挿入済みの画像を保存する方法

まず画像を選択し、[Ctrl]+[C]でコピーします。
次に、挿入タブから[図形描画]を開きます。もともと図形描画で挿入された図はコピーできないので、右上のオプションから[編集]を開いてください。
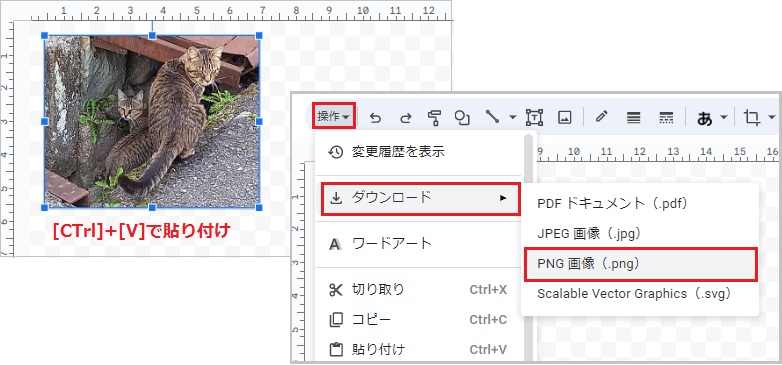
描画スペースに、[Ctrl]+[V]でコピーした範囲を貼り付けます。
最後に操作コマンドから[ダウンロード]を選択し、[PNG 画像]をクリックすると[ダウンロード]フォルダに画像が保存されます。
PNGは背景の透過あり、JPEGは背景の透過なし。