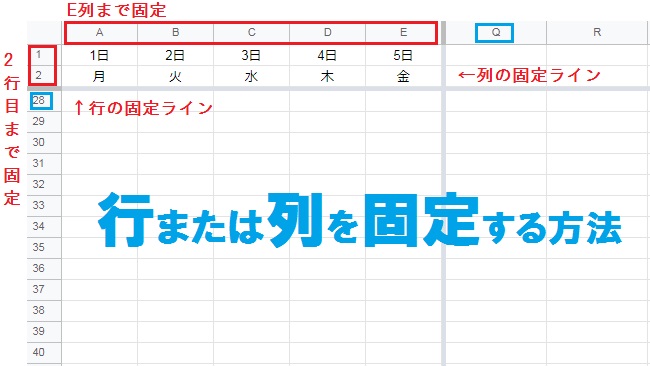
スプレッドシートのウィンドウ枠を固定すれば、画面を動かしても表の項目などが常に表示されるように設定できます。今回は行や列を固定する方法や固定を解除する方法を分かりやすくご紹介するので、ぜひ参考にしてみてください。
行と列を固定する方法
行と列をそれぞれ固定すると、行と列を同時に固定することも可能です。ただし複数個所の離れた行同士または列同士の固定は、現在のところ出来ません。
行を固定する方法
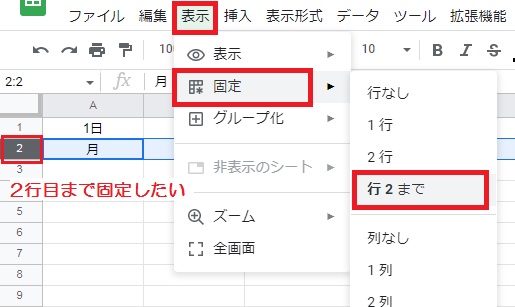
まず固定した行の境目の、上側の行番号をクリックしてください(2~3行目の間なら、2行目)。
次に表示タブの[固定]から[行 2 まで]を選択します。右クリックメニューからの場合は、行での他の操作項目を表示を選択します。
行 2 まで の数字部分(2)には、最初に選択した行番号が入ります。
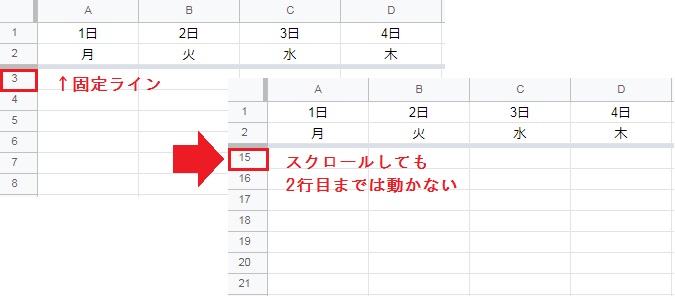
選択した行の下に、グレーラインが入りました。グレーラインより上の部分は固定されているので、画面をスクロールしても2行目までは常に表示されます。
列を固定する方法
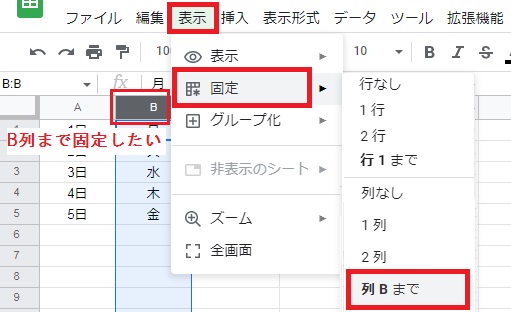
まず固定した列の境目の、左側の列番号をクリックしてください(B~C列の間なら、B列)。
次に、表示タブの[固定]から[列 B まで]を選択します。右クリックメニューからの場合は、列での他の操作項目を表示を選択します。
列 B まで の記号部分(B)には、最初に選択した列記号が入ります。
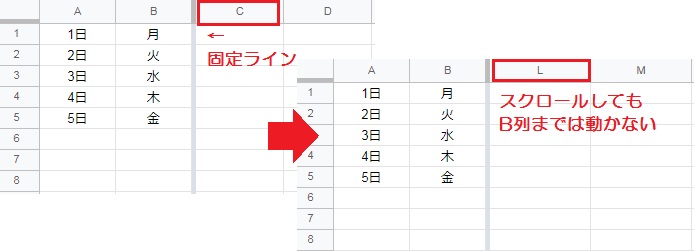
選択した列の右側に、グレーラインが入りました。グレーラインより左の部分は固定されているので、画面をスクロールしてもB列までは常に表示されます。
[Shift]キーを押しながらマウスホイールを転がすと、横スクロールできます。
行と列の固定を解除する方法
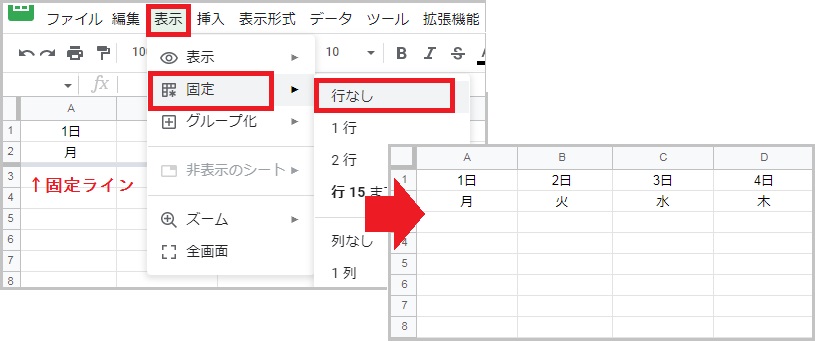
行の固定を解除する場合、表示タブの「固定」から、「行なし」をクリックします。列の固定を解除する場合は、「列なし」を選択してください。
グレーの固定ラインがなくなり、スクロールに沿ってすべての行が移動するようになります。
固定ができない原因と解決方法
固定ができない原因と解決方法を、2つご紹介します。複数行または複数列の固定はできないため、新しく固定表示を作成すると既存の固定は解除されます。
エラーになる
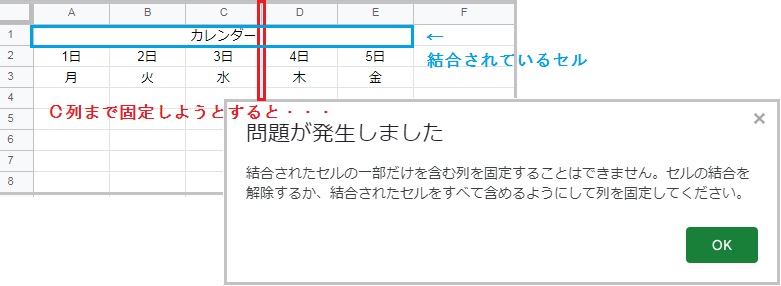
C列までの固定しようとしたところ、「問題が発生しました」が表示され固定できませんでした。
これは固定する列または行の境目に、結合されたセルが含まれるのが原因です。例の場合はA1:E1セルが結合されているため、この結合を割ってC列で固定することはできません。
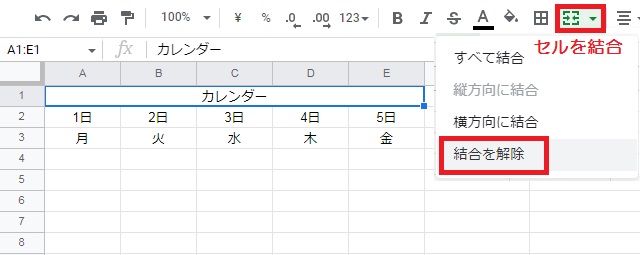
この問題を解決するには、結合されたセルを解除しましょう。
セルを結合コマンドから「結合を解除」をクリックすると、セルの結合を解除できます。
3行以上の固定ができない
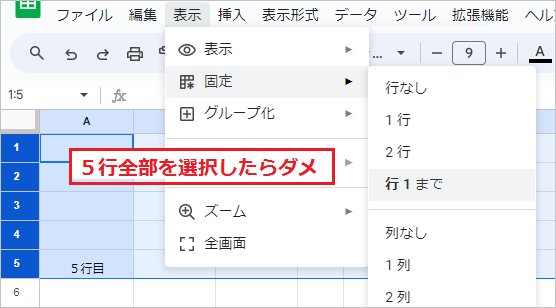
3行以上固定する場合に、固定する3行全てを選択していると1~2行までしか固定できません。
3行固定するなら、3行目の1行だけを選択してみてください。
スマホで行と列を固定する方法
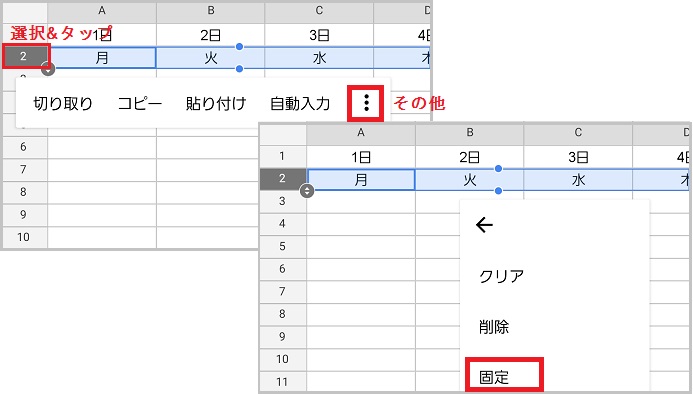
固定したい境目の行の、上側の行を選択します(2~3行目の間なら、2行目)。
選択した行番号の部分を再度タップし、メニューから「その他」を選択してください。
列を固定する場合は、境目の列の 左側 の列を選択します。
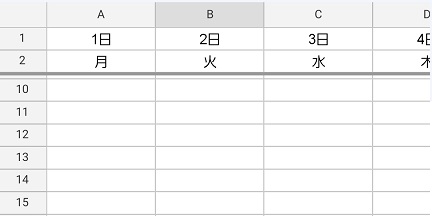
その他のメニューから「固定」をタップすると、選択した行までが固定されました。
画面をスクロールしても、固定した2行目までは常に表示されます。
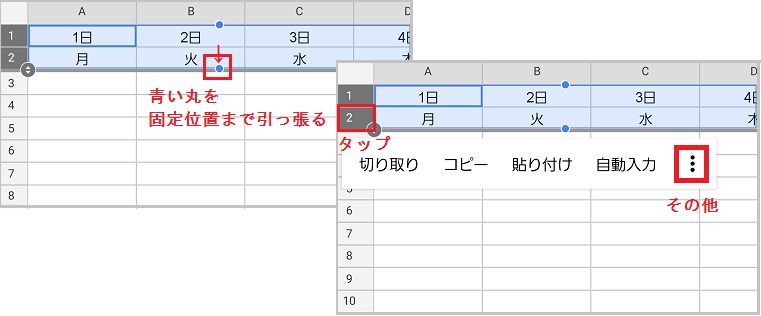
固定を解除する場合は、固定位置までのすべての行を選択します。まず1行目を選択し、青い丸を下に引っ張ると複数行をまとめて選択可能です。
次に行番号の部分をタップし、その他のメニューを開いてください。
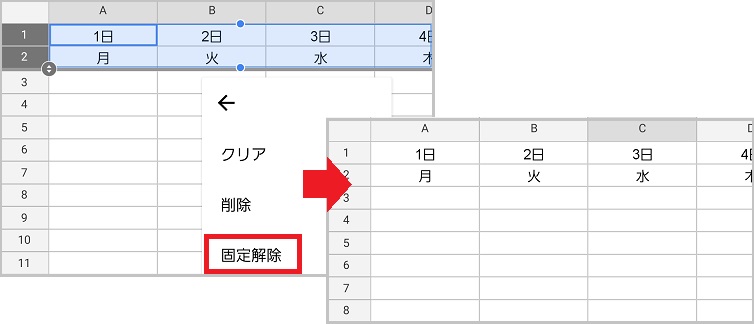
その他メニューから「固定解除」を選択すると、行の固定が解除できました。
