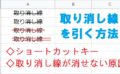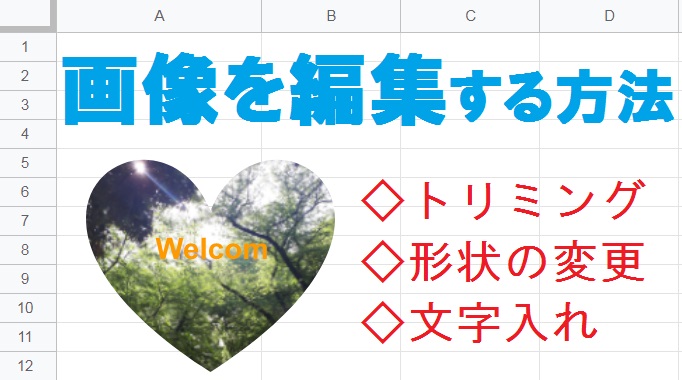
Googleスプレッドシートの図形描画で、画像を編集する方法をご紹介します。既に挿入済みの画像をトリミング加工する方法や、画像の形を変更してテキストを挿入する方法についても解説しているので、ぜひ参考にしてみてください。
スプレッドシートで画像を編集する方法
画像をトリミング(不要な部分を切り取る)する方法や、画像の形を円形やハート型にする方法をご紹介します。新しい画像は 挿入タブ の 画像 から挿入可能です。
画像をトリミングする方法
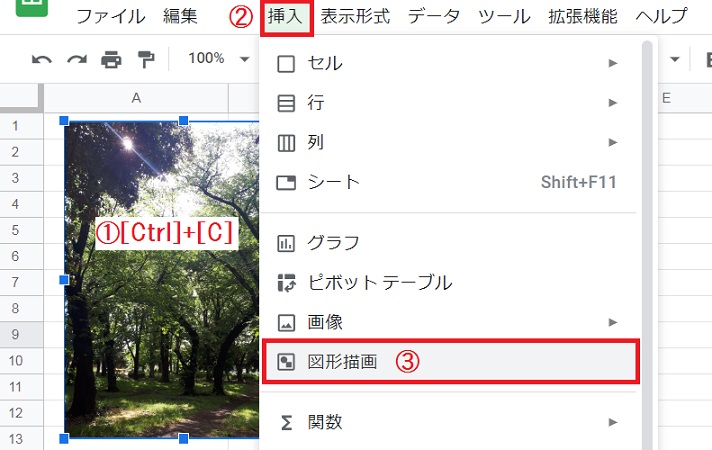
既にシートに挿入されている画像をトリミングする場合、画像を[Ctrl]+[C]でコピーします。
次に 挿入タブ から、「図形描画」をクリックします。
画像は右クリックできないので、ショートカットキーでコピーしてください。
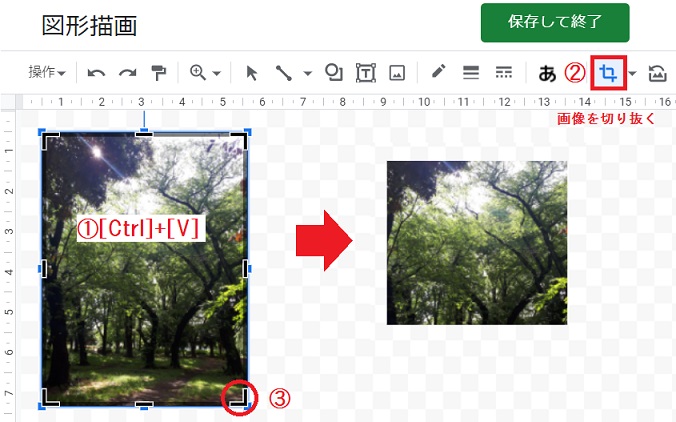
図形の描画スペースに、先ほどコピーした画像を[Ctrl]+[V]で貼り付けます。
すると「画像を切り抜く」ボタンが表示されるので、アイコン部分をクリックしてください。
合計8箇所に表示される黒色の印にカーソルを合わせるとカーソルが矢印(⇔)に変わるので、左クリックしながら動かすと画像の切り抜きができます。
新しくトリミングする画像を挿入する場合、[T] の隣にある [画像] をクリックします。
画像の形を変更する方法
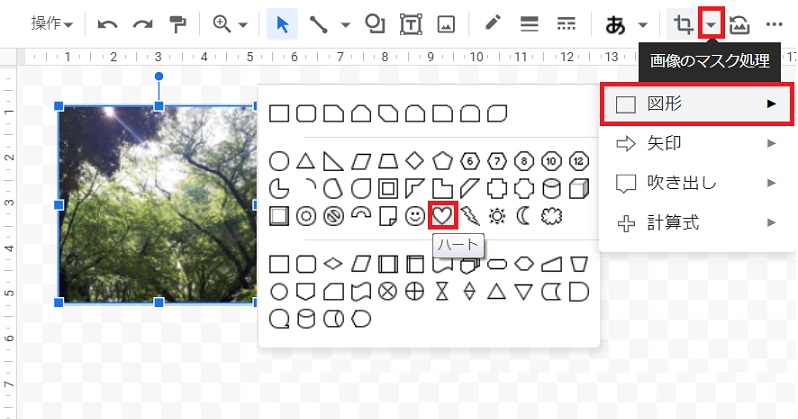
切抜きの横にある[▼]を開くと、画像のマスク処理ができます。
例えばメニューから「図形」を選択し、いくつかの候補から任意の形状を選択してみましょう。
切り抜きのアイコンが表示されていない場合、画像をクリックすると表示されます。
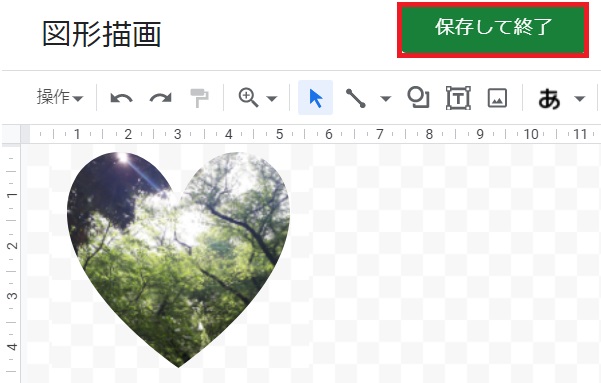
図形から ハート を選択すると、画像がハート型になりました。
最後に 保存して終了 をクリックすると、加工した画像がシートに挿入されます。
画像に文字を入れる方法
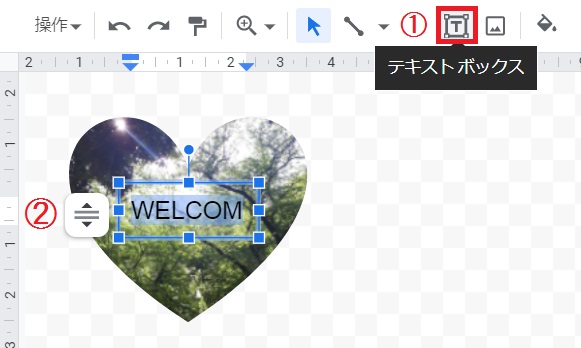
メニューから テキストボックス[T]を クリックします。
画像の上で左クリックしながら右下方向に引っ張り、枠内に任意のテキストを入力してください。
挿入したテキストボックスの位置は、枠部分をドラッグすることで後から調整可能です。
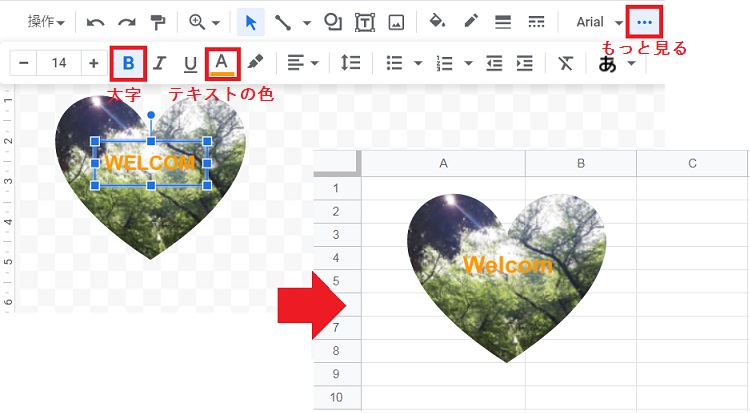
文字のスタイルを変更するには、右端の もっと見る[…] をクリックします。
今回は 太字[B] を選択し、テキストの色[A] を橙に設定しました。シートに挿入した画像とテキストは一体化しているので、動かしてもずれません。
フォントスタイル:文字の大きさ、太さ、斜体、下線、文字の色、背景色、配置