
Googleスプレッドシートにはテキストボックス機能があるのを知っていますか?今回はテキストボックスを挿入する方法やテキストボックスをコピーする方法をご紹介します。テキストボックスの文字を縦書きにしたり、色をつける方法についても解説しているので、ぜひ参考にしてみてください。
スプレッドシートにテキストボックスを挿入する方法
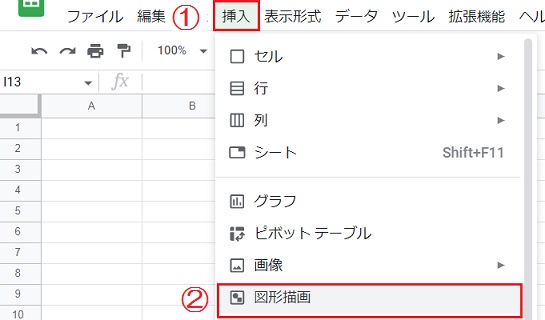
①「挿入」タブをクリックし、②リストから「図形描画」を開きます。
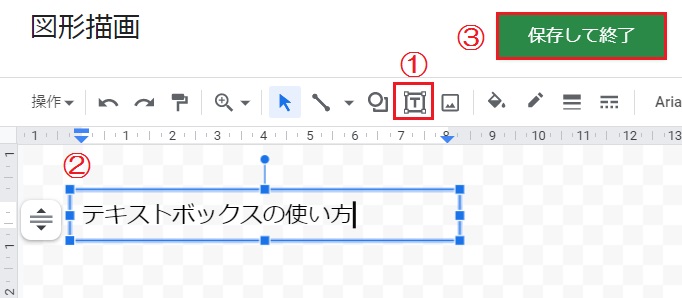
①図形描画のメニューから、Tマークの「テキストボックス」をクリックします。
②描画スペースで左クリックしながら右下に引っ張り、任意の文字を入力します。
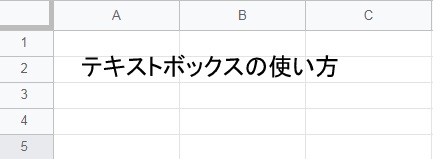
③「保存して終了」ボタンをクリックすると、シートにテキストボックスを挿入できました。
スプレッドシートのテキストボックスでは初期状態で枠線・背景色がなしに設定されているので、シートには文字だけが表示されます。
スプレッドシートのテキストボックスをコピーする方法
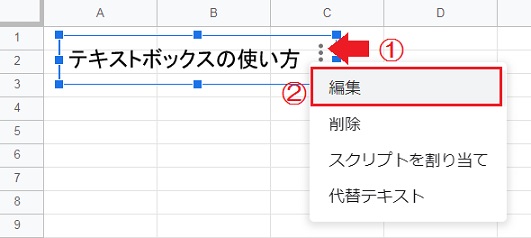
①挿入済みのテキストボックスをクリックすると、右側に3つの点が表示されます。
②点をクリックし、メニューから「編集」を選択します。
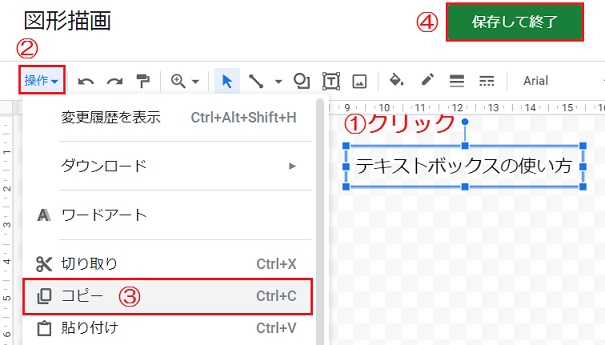
①描画スペースに表示された、作成済みのテキストボックスをクリックします。
②メニューの「操作」から、③「コピー」をクリックします。
④「保存して終了」ボタンをクリックし、いったん図形描画を閉じます。
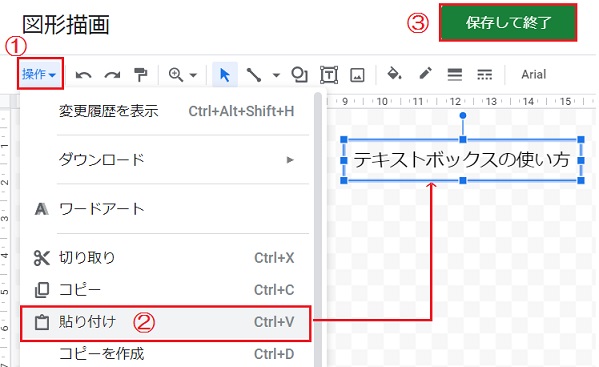
①シートの挿入タブから新しく図形描画を開き、「操作」メニューの②「貼り付け」をクリックします。
③コピーしたテキストボックスが複製されるので、「保存して終了」ボタンをクリックします。
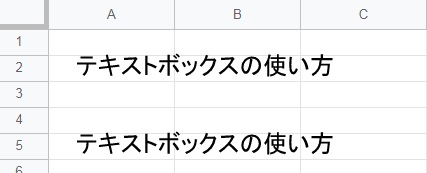
テキストボックスをコピーして、シートに貼り付けできました。
図形描画の描画スペース内ではショートカットキーのコピー[Ctrl]+[C]や、貼り付け[Ctrl]+[V]も有効です。
スプレッドシートのテキストボックスを縦書きにする方法
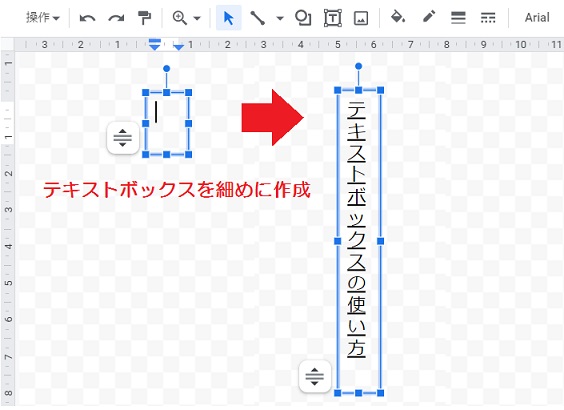
①テキストボックスの挿入時、横幅は1文字入る程度に細めの枠を作成します。
②文字を入力すると1文字ごとに段落が下がるので、縦書きになります。
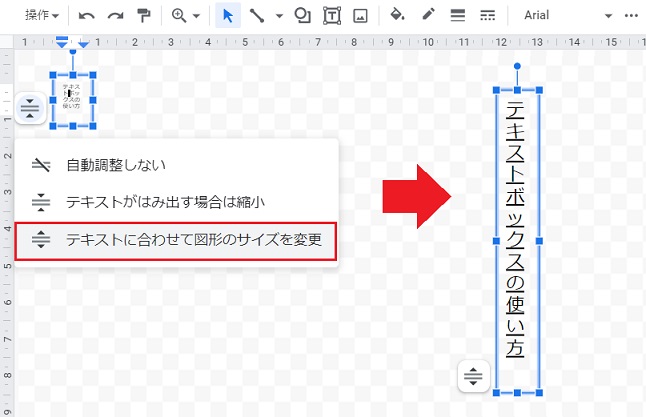
縦書きがうまくいかない場合、図形のサイズ設定が「テキストがはみ出す場合は縮小」になっているのが原因です。
左下のメニューから、「テキストに合わせて図形のサイズを変更」に変更しましょう。
スプレッドシートでテキストボックスの枠線を表示する方法
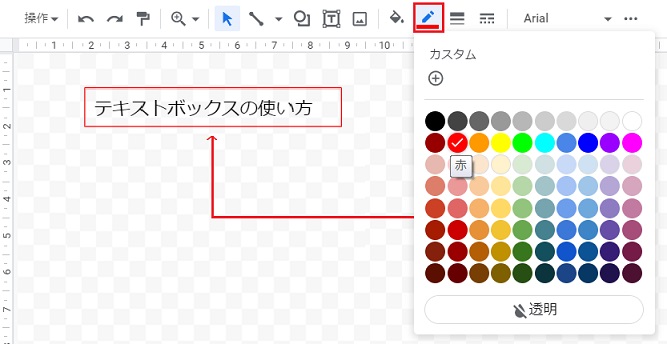
スプレッドシートでは既定で枠線の色が透明に設定されているので、図形描画の「枠線の色」から任意のカラーを選択しましょう。
枠線の色のとなりにある「ペンキ」のアイコンからは、枠内の塗りつぶしが可能です。
-
メニューに「枠線の色」がありません
-
図形描画スペース内で、作成済みのテキストボックスをクリックしてみてください。
スプレッドシートでテキストボックスの文字に背景色をつける方法
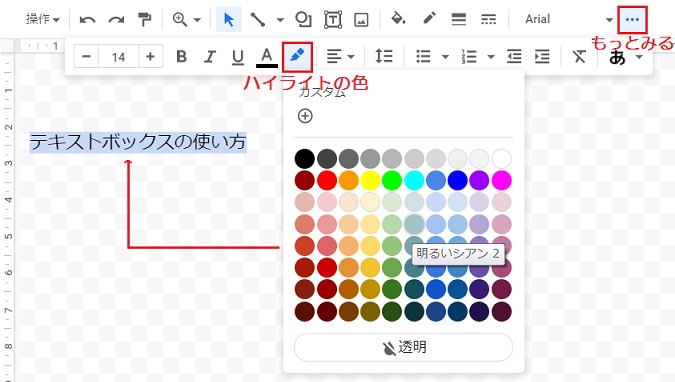
①図形描画メニューの右側にある、点々「もっとみる」をクリックします。
②書式メニューが表示されるので、「ハイライトの色」から背景色を選びましょう。
テキストボックス全体を選択していればすべての文字に、一部の文字を選択すれば選択した文字だけに背景色がつきます。
-
メニューに「もっとみる」がありません
-
図形描画スペース内で、作成済みのテキストボックスをクリックしてみてください。
スプレッドシートでテキストボックスの文字に下線を引く方法
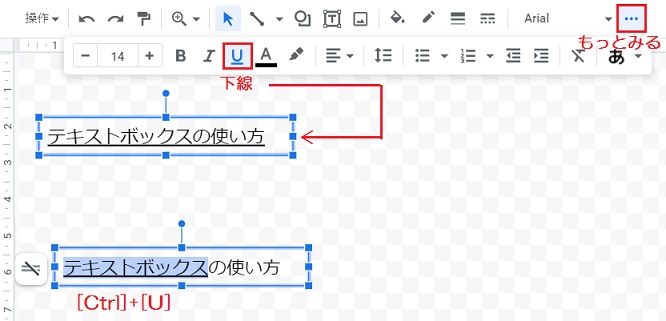
①テキストボックスの外枠を選択した状態で、点々「もっとみる」をクリックします。
②表示された書式メニューから、「下線」をクリックします。テキストボックス内のすべての文字に下線が入りました。
一部の文字だけに下線を引く方法:特定の文字列だけを選択した状態でキーボードの[Ctrl]+[U]を押します。※[Ctrl]を押しながら[U]