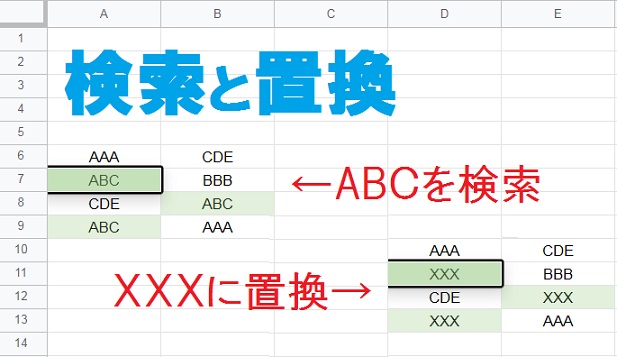
スプレッドシートで検索機能を使うと、大量のデータから目的のデータを探したり、データの個数を算出したりできます。文字列を一括でほかの文字列に置き換えできる置換のショートカットキーについても解説しているので、ぜひ参考にしてみてください。
検索のショートカットキー
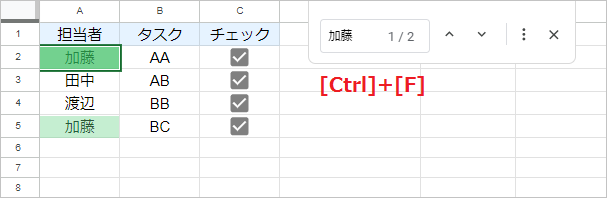
検索のショートカットキーは [Ctrl]+[F] です。
右上に表示される検索ボックスに文字列を入力すると、検索文字列を含むセルがピックアップされます。右横の数字は [現在選択中のセル/検索文字列を含むセルの個数] です。
完全一致のセルを検索する場合、その他のオプションから[完全に一致するセルを検索]にチェックを入れます。
置換のショートカットキー
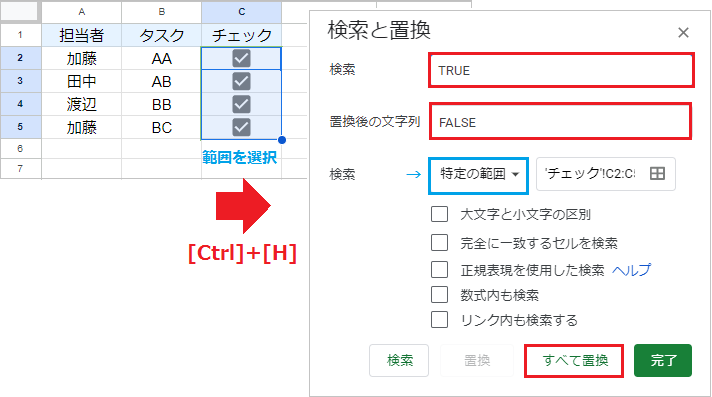
置換のショートカットキーは [Ctrl]+[H] です。
まず置換対象の範囲を選択してから、[Ctrl]+[H]で[検索と置換]を開いてください。次に検索に TRUE を、置換後の文字列に FALSE を入力します。
先に範囲を選択しない場合、デフォルトですべてのシートから検索文字列を検索します。
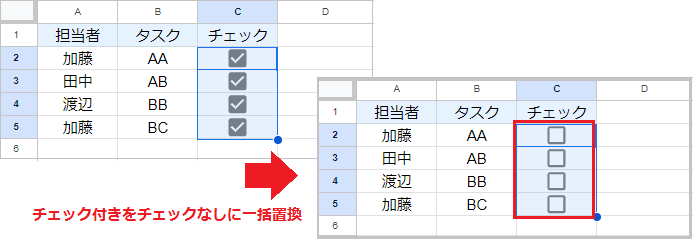
最後に[すべて置換]をクリックすると、チェックボックスのチェックを一括解除できました。
チェックマーク付きが TRUE 、チェックマークなしが FALSE に設定されています。
空白のセルを置換する方法
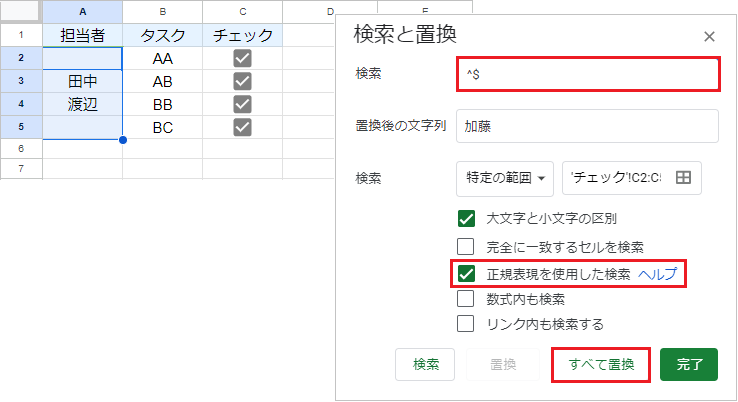
検索と置換には、正規表現も使用できます。
空白のセルを検索する場合、検索欄に ^$ を半角で入力してください。入力した文字を正規表現として認識させるため、[正規表現を使用した検索]にチェックを入れます。
正規表現では、記号を使って文字列のパターンを表します。
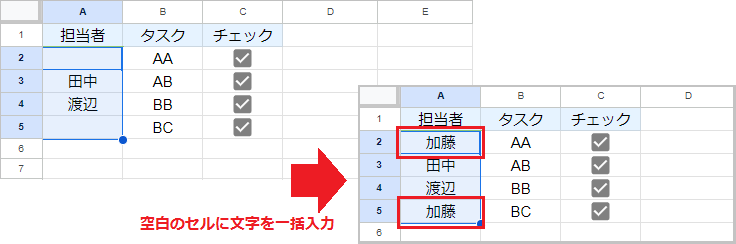
置換後の文字を指定して[すべて置換]をクリックすると、空白のセルに文字を一括入力できます。
正規表現の使用にチェックをしない場合、単に ^$ が入力されているセルを検索します。

