
Googleスプレッドシートで行見出しや列見出しを固定して、スクロールしても常に表示する方法をご紹介します。すべてのページに見出しを追加して印刷する方法についても解説しているので、ぜひ参考にしてみてください。
関数で見出し以降の範囲を指定する方法については、範囲の指定方法 で解説しています。
見出しを固定表示する方法
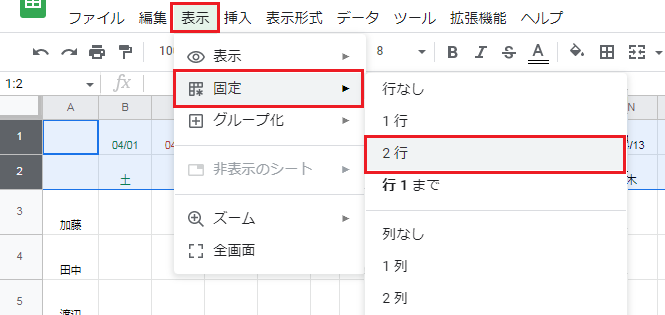
行見出しを固定する場合は、まず固定する一番下の行番号を選択してください。
次に表示タブの固定から、選択した行(今回は 2 行)までの行番号をクリックします。
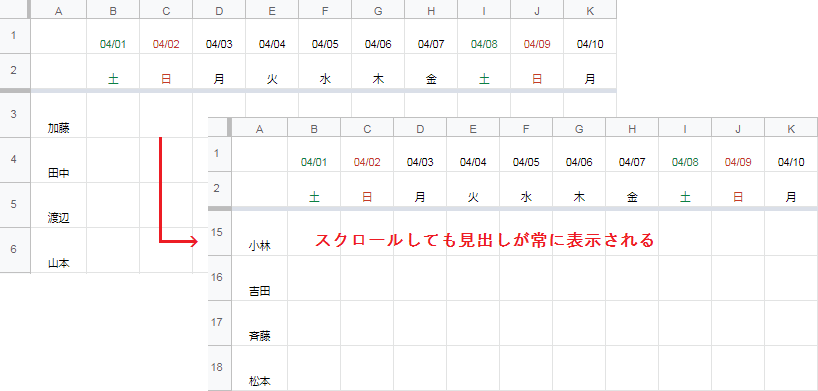
2 行目までを固定したので、下方向にスクロールしても見出しが常に表示されています。
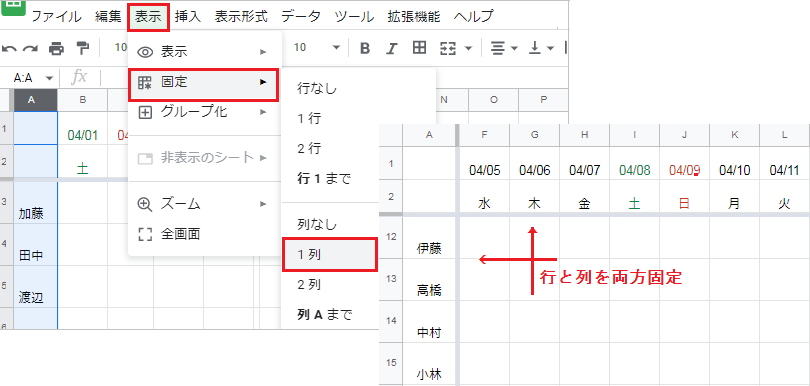
列見出しを固定する場合は、まず固定する一番右の列番号を選択してください。
次に行見出しのときと同様に表示タブから固定を開き、選択した列(今回は 1 列)までの列番号をクリックします。行・列見出しの両方を固定できました。
見出しを固定して印刷する方法
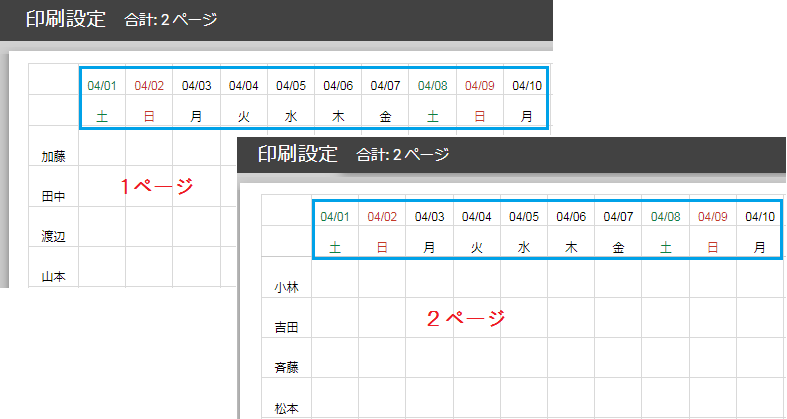
実は行・列を固定するだけで、すべての印刷ページに見出しが表示されます。
ファイルタブの印刷からプレビューを確認してみると、それぞれのページの最上部に見出しが追加されているのが分かります。
印刷のショートカットキー:[Ctrl]+[P]
見出しを非表示にして印刷する方法
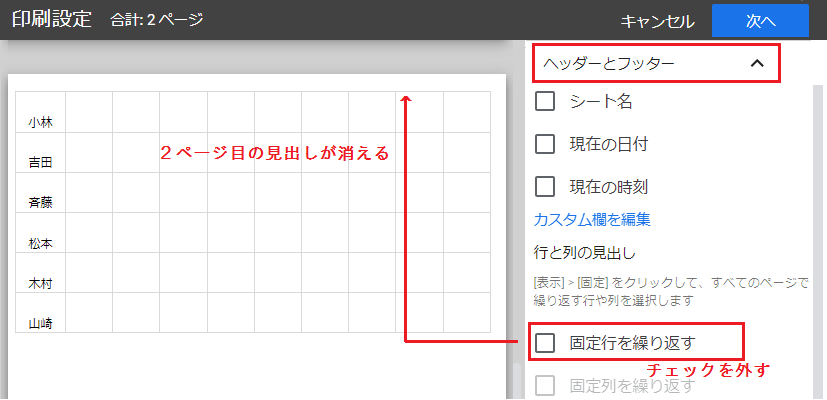
印刷ページからヘッダーとフッターを開き、固定行を繰り返すのチェックを外します。
2 ページ目以降のページから、見出しが削除されました。
グラフの見出しを編集する方法
表の見出しを変更せずに、グラフ上の系列名およびタイトルを変更する方法をご紹介します。基本的なグラフの操作方法については、グラフの作成方法 をご参照ください。
系列名を変更する方法
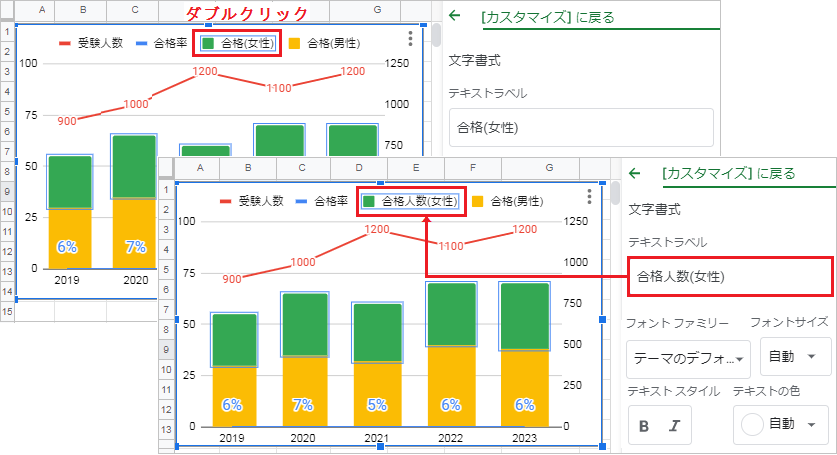
系列名を変更する方法は 2 つあり、1 つは参照元の表見出し自体を書き換える方法です。
2 つ目はグラフの系列名のみを書き換える方法です。グラフ上の系列名をダブルクリックすると、系列単体の文字書式エディタが表示されます。
テキストラベルに新しい系列名を入力すると、グラフの系列名も更新されました。
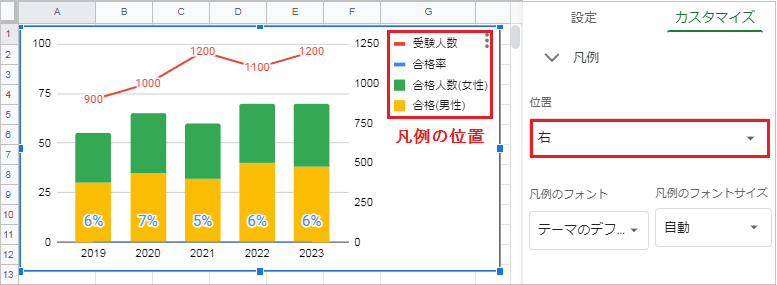
凡例の位置を変更する場合は、グラフエディタのカスタマイズを開いてください。凡例の位置を右に変更すると、例のようにグラフの右側に凡例が表示されます。
グラフタイトルを変更する方法
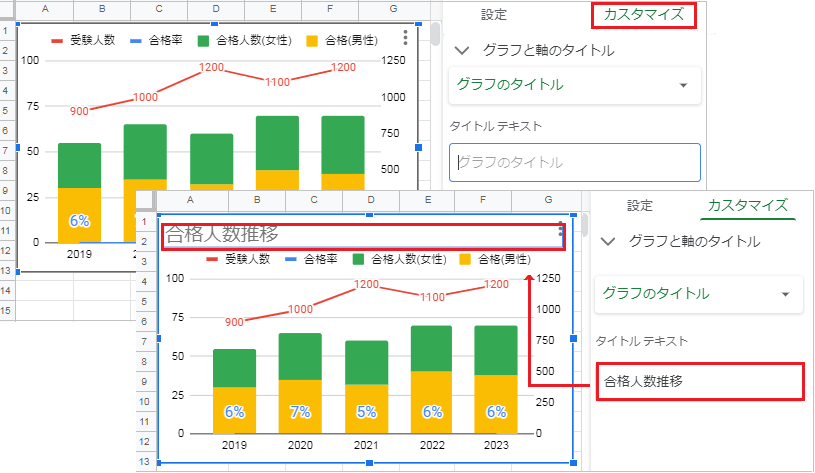
グラフタイトルは、カスタマイズのグラフと軸のタイトルから変更可能です。
グラフタイトルのほかに、サブタイトル(タイトル下)、横軸(グラフ下)、縦軸(左)、右の縦軸(右)のタイトルを作成できます。
