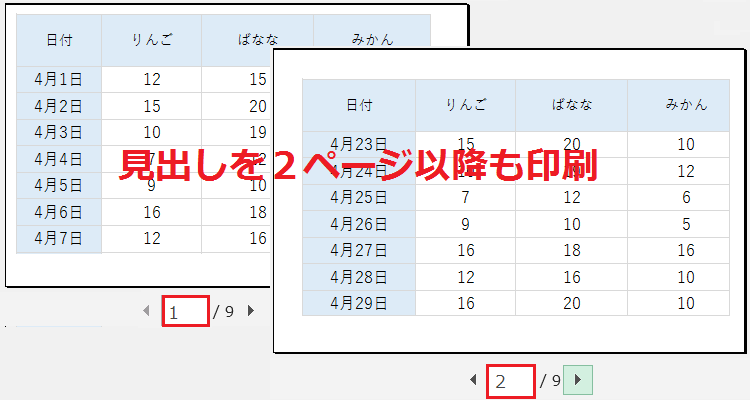
エクセルで作成した表が複数ページにまたがる場合に、スクロールしても見出しが表示される固定の方法をご紹介します。固定した見出しを2ページ目以降にも反映して印刷する方法についても解説しているので、ぜひ参考にしてみてください。
見出しを固定する方法
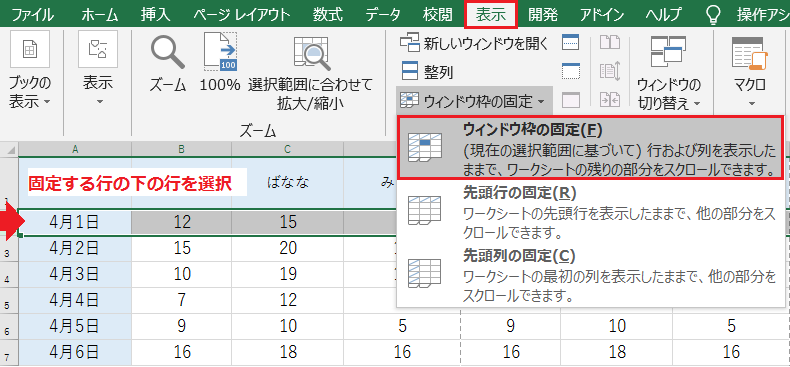
固定する行の1つ下の行を選択し、[表示]タブの[ウィンドウ枠の固定]をクリックします。
例えば2行目を選択した場合、1行目が常に表示される状態になります。行と列の両方を固定する場合は、行と列がクロスする位置のセルを選択してください。
見出しを2ページ以降も印刷する方法
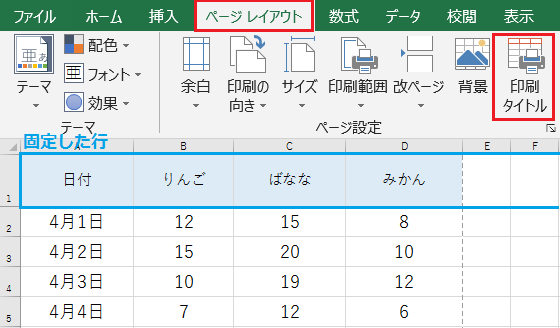
見出しを固定すると画面をスクロールしても常に表示されるようになりますが、印刷時は1ページ目のみにしか見出しが含まれません。
見出しを次のページにも印刷する場合、ページレイアウトタブから[印刷タイトル]を開きます。

次に印刷タイトルの[タイトル行]に、固定した行を指定してください。範囲選択[↑]を開き行を選択すると、 $1:$1 のように印刷タイトルが自動で入力されます。
最後に[OK]ボタンをクリックすると、印刷時に2ページ以降も1行目が印刷されます。

タイトル行と[タイトル列]を指定すると、行見出し・列見出しの両方を2ページ以降も印刷します。
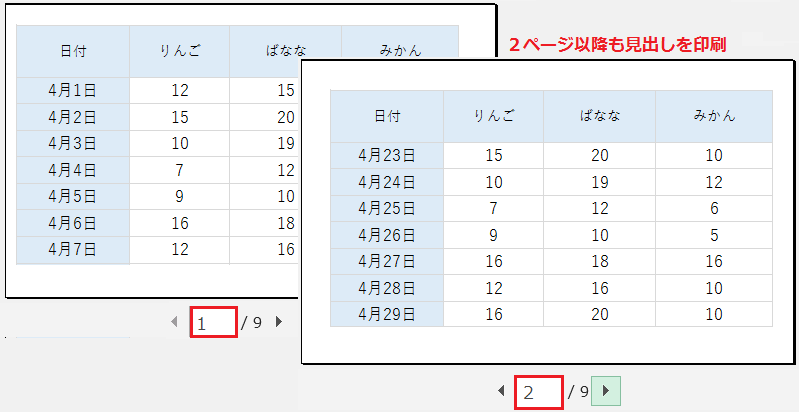
ファイルタブの[印刷]から[印刷プレビュー]を開くと、2ページ目以降の全ページに固定した行または列が反映されているのが確認できます。
見出しを固定して印刷する方法まとめ
エクセルシシートで表などを印刷するときに、見出しを固定してすべてのページに表示させる方法をご紹介しました。データが増えたときにも見出しが先頭に印刷されるので、設定しておくと便利です。
- 見出しを行を固定する方法
「ページレイアウト」タブの「印刷タイトル」に、タイトル行を設定する。 - 見出し行を固定する方法
「ページレイアウト」タブの「印刷タイトル」に、タイトル列を設定する。

エクセルの印刷範囲を設定する方法
印刷範囲を1ページに収める方法や、印刷範囲を指定して印刷する方法をご紹介します。
