
エクセルでチェックボックスを作成できれば、視認性や利便性をアップできます。今回はチェックボックスの作成方法をはじめ、チェックボックスをオートフィルやショートカットキーでコピーする方法も解説しているので、ぜひ参考にしてみてください。
チェックボックスを作成する方法
チェックボックスは一度リボン(メニュー)に追加してしまえば、簡単に挿入やコピーが可能です。ここではチェックボックスの挿入方法や、移動方法をご紹介します。
リボンにチェックボックスを追加する方法
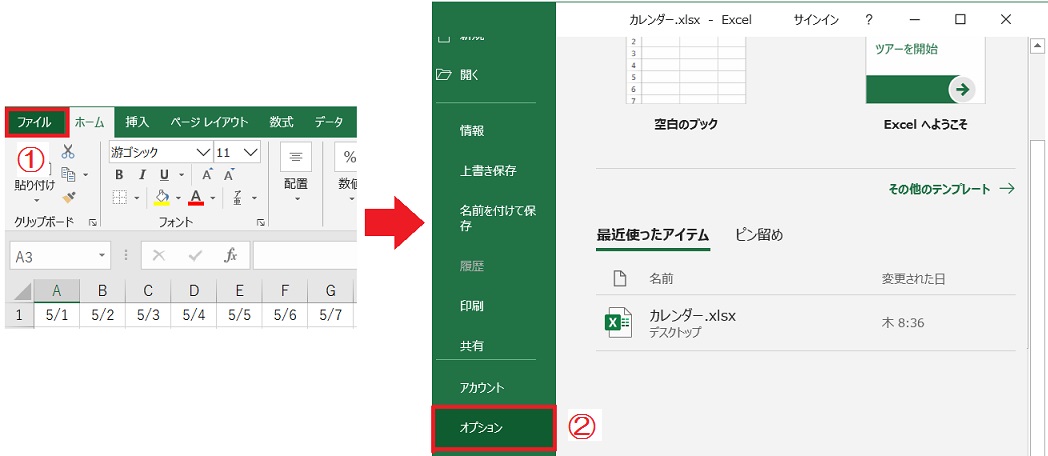
①上部メニューバーから「ファイル」タブを選択します。
②ホーム画面が開くので、サイドメニューから「オプション」をクリックします。
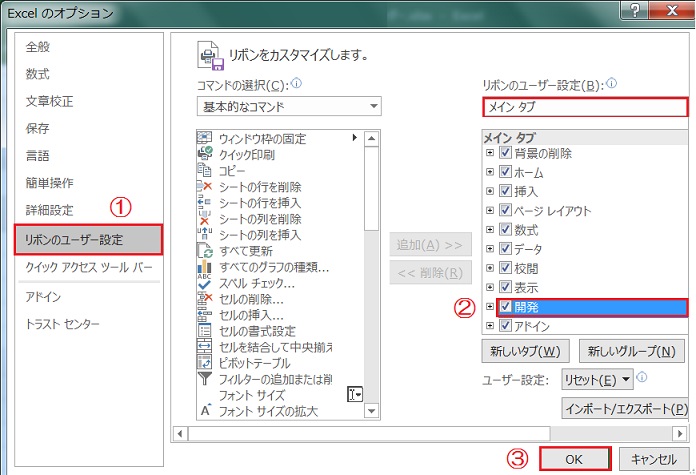
①Excelのオプションのサイドバーから「リボンのユーザー設定」を選択します。
②リボンのユーザー設定の「メイン タブ」リストから、「開発」にチェックを入れます。
③「OK」ボタンをクリックします。
チェックボックスを挿入する方法
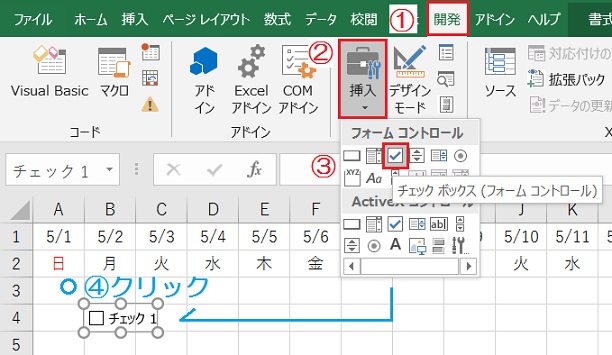
①上部メニューバーの「開発」タブから、②「挿入」をクリックします。
③フォームコントロールの「チェックボックス」を選択後、適当な場所でクリックするとチェックボックスが挿入されました。
チェックボックスの文言を変更する方法
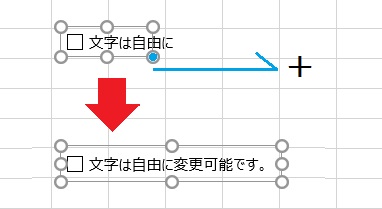
挿入されたチェックボックスは初期状態で、「□チェック 1」となっています。文言は自由に変更できるので、「チェック 1」の部分を消して文言を入力しましょう。
テキストの大きさを変更したいときは、角の丸をクリックしながら目的の方向に引っ張ります。
◎ワンポイントアドバイス
チェックが入るだけで文字部分を選択できないときは、文字の上で右クリックしてみてください。
チェックボックスをセルに合わせる方法
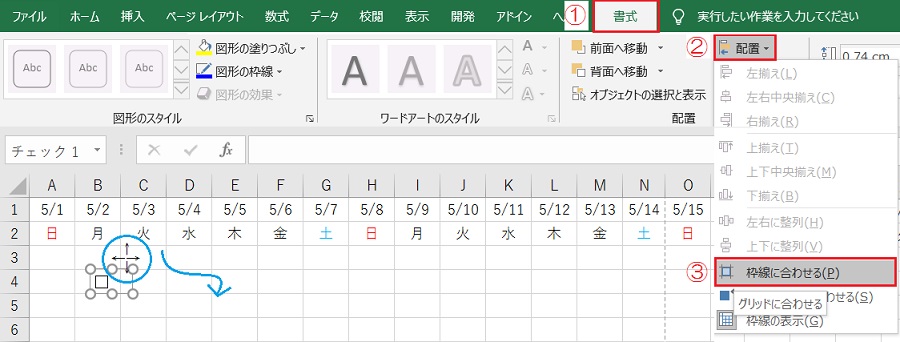
チェックボックスを移動するには、チェックボックスの上で右クリックします。カーソルが十字の矢印になったところで左クリックしながら動かすと、自由に移動可能です。
セルにあわせて配置したいときは、①「書式」タブの②「配置」から、③「枠線に合わせる」を選択しましょう。この状態でチェックボックスを移動すると、セルに合わせてカクカクと動きます。
チェックボックスをコピーする方法
作成したチェックボックスは、コピペで簡単に増やすことが可能です。オートフィルでコピーする方法と、ショートカットキーでコピーする方法の2つをご紹介します。
オートフィルでコピーする方法
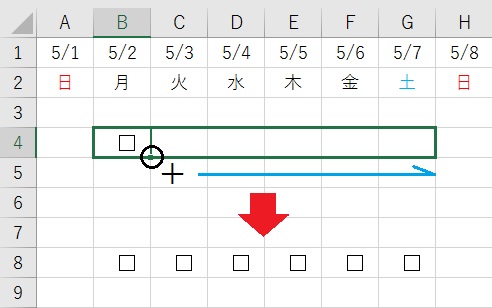
チェックボックスを挿入したセルをクリックします。
右下の黒い点の部分にカーソルを合わせるとカーソルが十字マークになるので、左クリックしながらコピー方向に引っ張りましょう。
◎ワンポイントアドバイス
セルをクリックするとチェックボックスにチェックが入ってしまい、クリックできないときがあります。そんなときは、ショートカットを使用したコピーを試してみてください!
ショートカットキーでコピーする方法
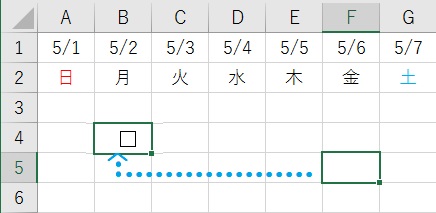
まず空白のセルをクリックし、キーボードの「矢印」キーでチェックボックスのセルまで移動します。
[Ctrl]キーを押しながら[C]を押すと、該当セルをコピーすることが可能です。
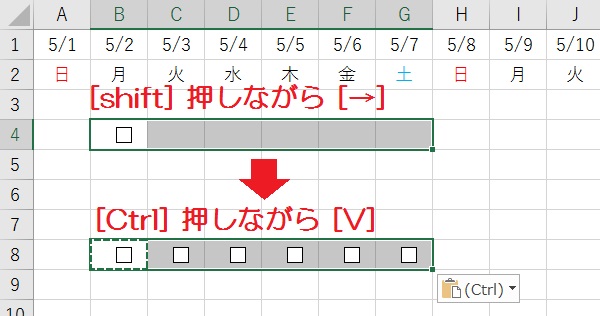
チェックボックスをコピーできたら、[Shift]キーを押しながら[矢印]キーでコピー範囲を指定します。
この状態で[Ctrl]キーを押しながら[V]を押せば、貼り付け完了です。
チェックボックスを削除する方法
チェックボックスは通常の文字のように、[Delete]キーで削除できません。そこでチェックボックスの削除方法や、すべてのチェックボックスをまとめて削除する裏技をご紹介します。
チェックボックスを削除する方法
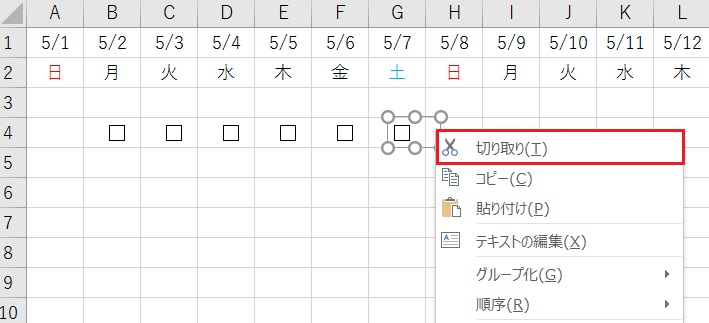
削除したいチェックボックスの上で右クリックし、「切り取り」をクリックします。
チェックボックスをまとめて削除する方法
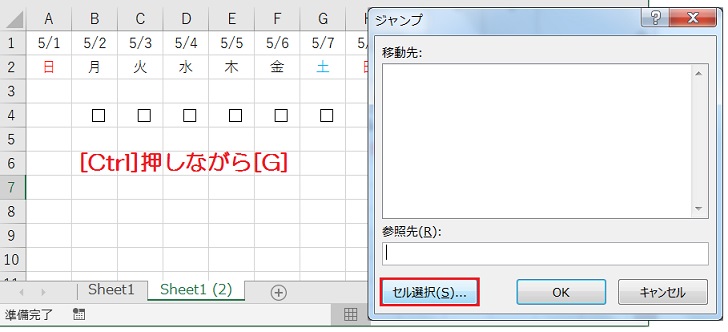
[Ctrl]キーを押しながら[G]を押します。※カーソルは適当なセルに置いておいて大丈夫です。
ジャンプのダイアログボックが表示されるので、「セル選択」をクリックします。
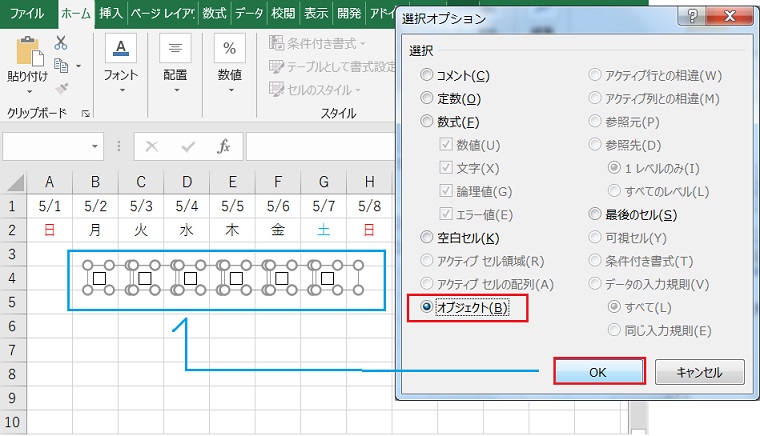
選択オプションの中から「オブジェクト」にチェックを入れ、「OK」ボタンをクリックします。
シート上のチェックボックスがすべて選択状態になるので、[Delete]キーを押せばチェックボックスをまとめて削除することが可能です。

