
エクセルで複数ブックのデータを手動で集計したいとき、ブックを一つずつ開いて合計するには相当な労力がかかりますよね。そこで今回は複雑な計算式やマクロを使わずに、別々のブックのデータを簡単に集計する統合機能をご紹介します。
統合機能で出来る複数ブックの集計とは
例えば新宿カフェ・池袋カフェ・渋谷カフェの3店舗のドリンク販売数がそれぞれ3つのブックに記録されているとき、統合機能を使えば3つの別々のブックにある表を簡単に集計できます。

項目や並び順が異なる表も集計できる?
統合機能では、表の項目や並び順が別々でも集計が可能です。渋谷カフェにはエスプレッソがなく、各店舗には新宿オリジナル・池袋オリジナルなど独自の項目がありますが集計できます。
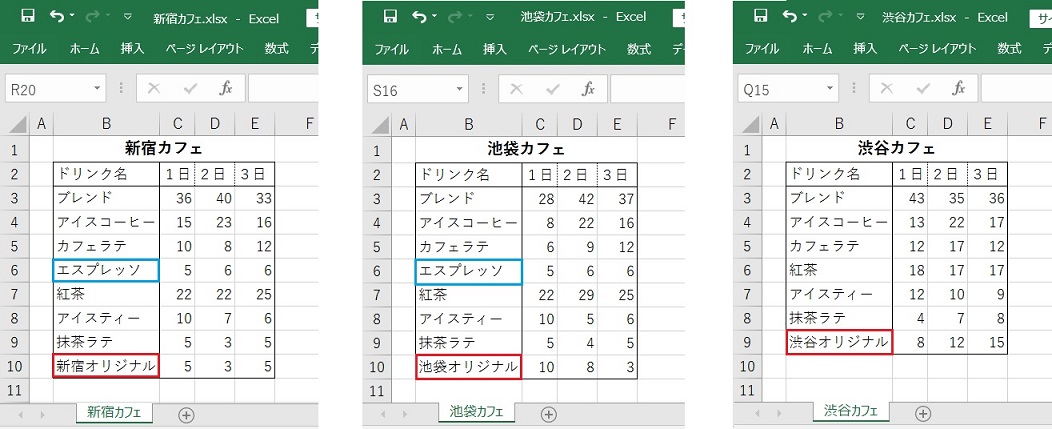
別々のブックにある表の集計方法
新しく集計先のブックを開き、表の作成位置を指定します。上部メニューバーの「データ」から統合をクリックして統合の設定を開いてください。
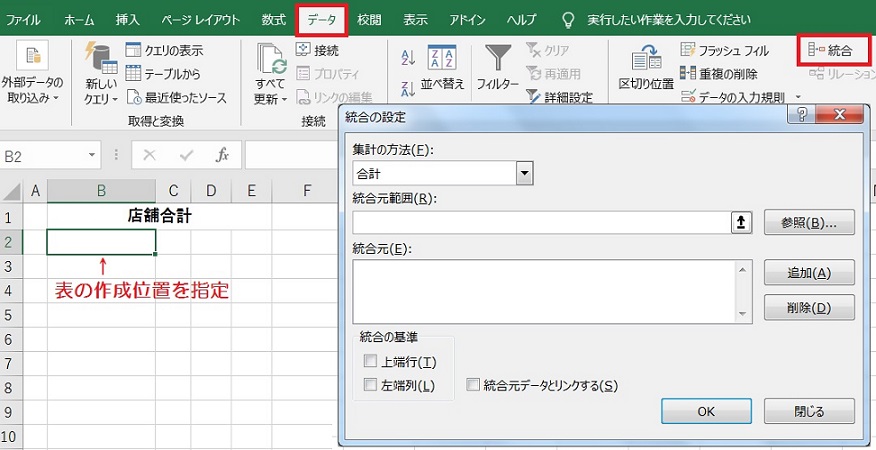
統合の設定を開いたままで、今度は上部メニューバーの「表示」からウィンドウの切り替えをクリックします。それぞれブック名が表示されるので、集計したいブックをまず1つ選びましょう。
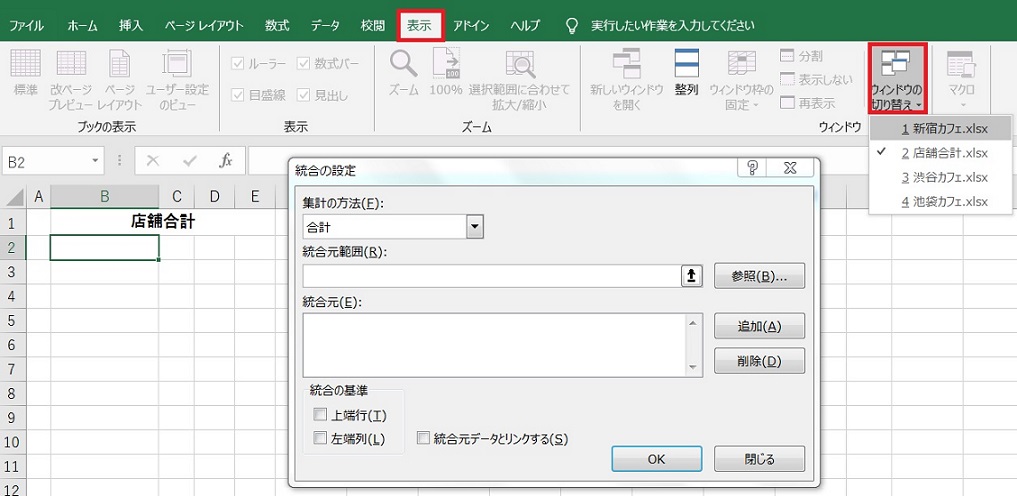
選択したブックに切り替わるので、集計する表全体を囲います。統合元範囲に囲った範囲が自動入力されるので、間違いなければ追加をクリックしましょう。※まだOKは押しません
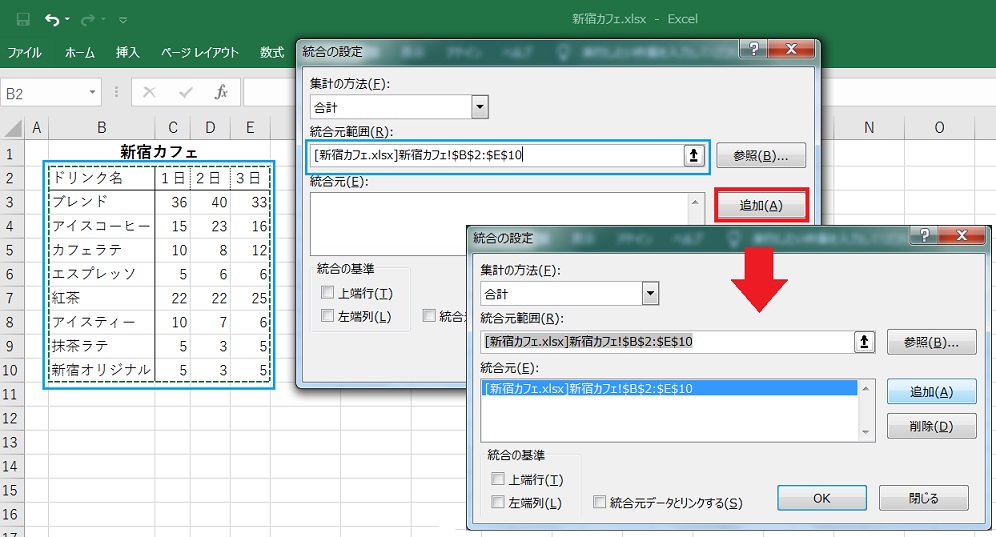
統合元に1つ目の集計元を追加できたら再び上部メニューバーの「表示」からウィンドウの切り替えをクリックし、次の集計元のブックを選択します。
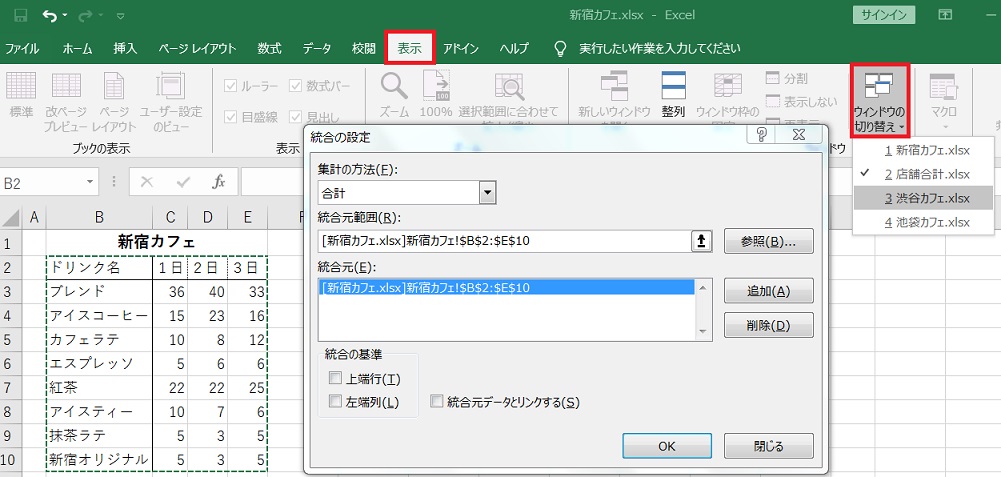
全てのブックの集計元を追加できたら、ダイアログボックス左下【統合の基準】の「上端行」・「左端行」に2つともチェックを入れてOKボタンをクリックします。
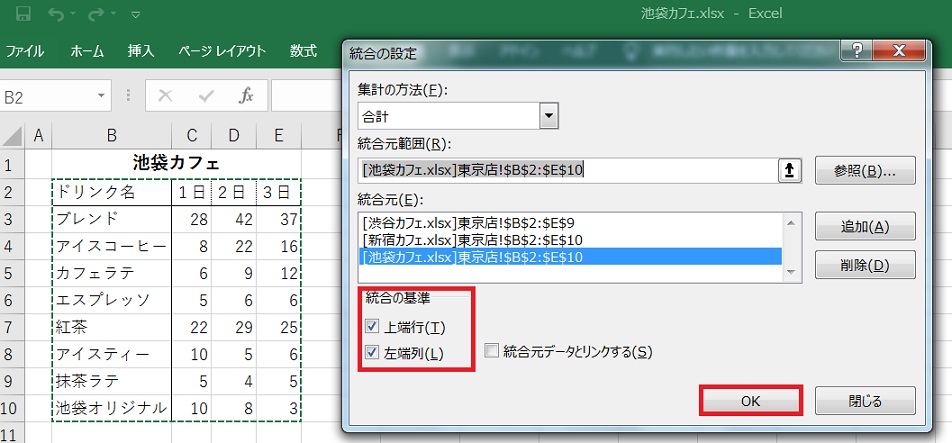
集計先のブックに、複数ブックのデータが集計されました。最後に書式を整えて集計表が完成です。渋谷カフェになかったエスプレッソや、オリジナルドリンクもしっかり統合されているのが分かります。
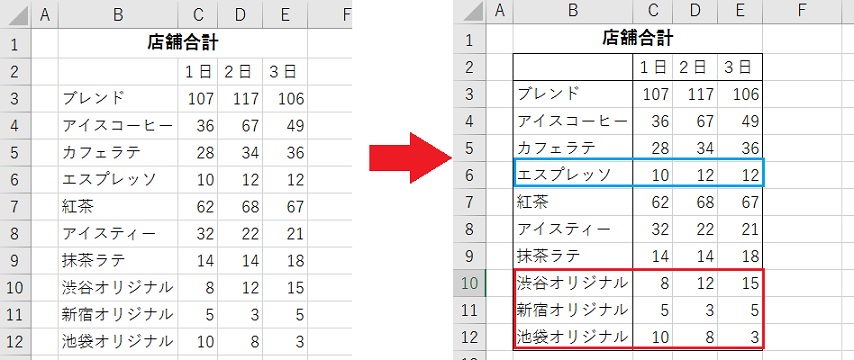
項目順を指定して集計する方法
合計表を意図した順番通りに作成したいときは、まず並びを整えた合計表を作成します。次に、作成した合計表を選択した状態でメニューから【データ】を選択し、データを集計していきます。
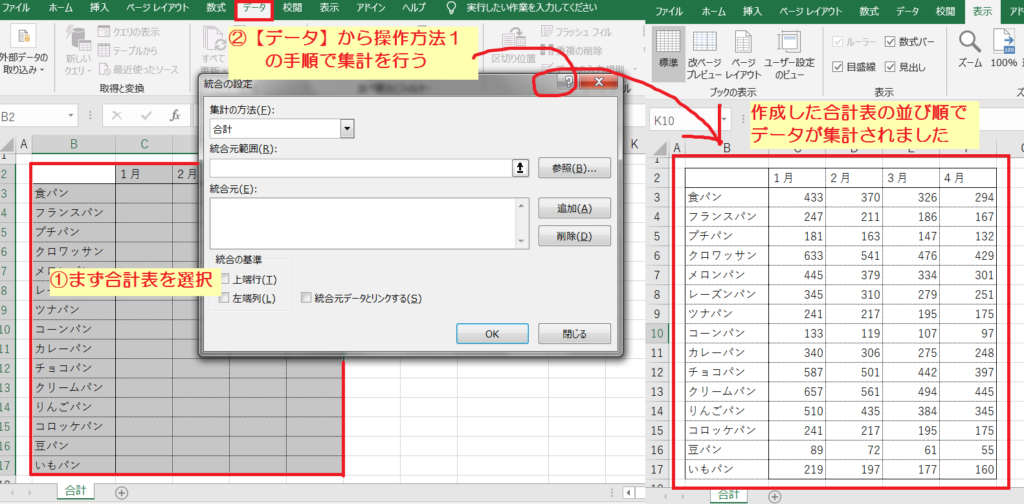
複数ブックを集計する方法まとめ
今回はエクセルでデータが別々のブックにある場合に、統合機能で集計する方法をご紹介しました。
- 別のブックにある表の集計方法
「データ」タブから「統合」を開き、ウィンドウを切り替えながら範囲を選択していく。
- 項目順を指定して表を集計する方法
先に項目を任意の順番に並べた空の表を作成し、表を選択してから「統合」機能で集計していく。
データが同じエクセルブック上にあるときに便利な複数シートのデータの統合方法や、串刺し集計についても解説しているので、ぜひ参考にしてみてください。

複数シートのデータ統合方法
表の項目や並び順が異なる場合にも使える、統合機能を使ったシート集計をご紹介します。

データを串刺し集計する方法
表の項目や並び順が同じ場合に使える、SUM関数を用いた串刺し集計について解説します。
