
エクセルで複数シートのデータを手動で集計しようとすると、データの数によってはかなりの労力がかかりますよね。しかしエクセルでは複雑な計算式やマクロを使わずに、別々のシートのデータを簡単に集計する方法があります。
複数シートのデータ集計を行う2つの方法
まず別々のシートにあるデータの集計には、「統合」と「SUM関数」の2つの方法があります。
表の項目や並び順が統一されている場合は「SUM関数を用いたシート集計」の方がより効率的に集計できるので、気になる方はチェックしてみてください。
統合機能で出来る集計とは
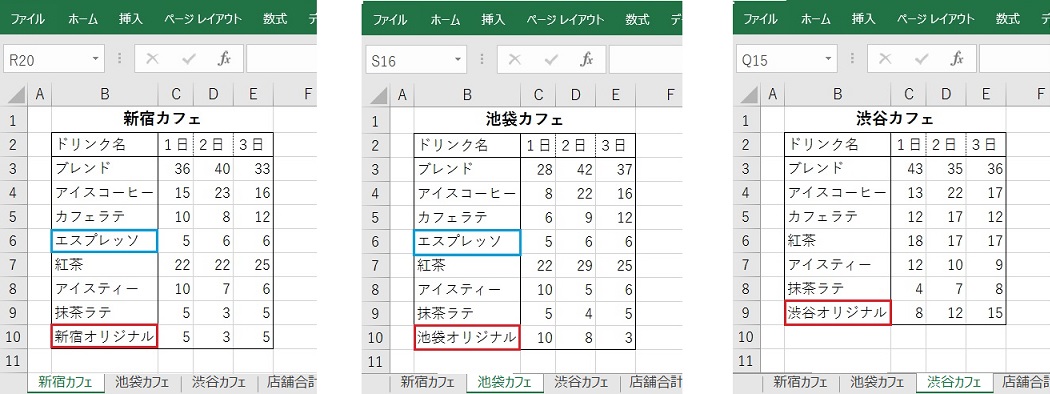
統合は、別々のシートにあるデータを集計できる機能です。上図のように表の項目や並び順が異なる場合でも集計できます。
統合機能で複数シートを集計する方法
まず集計先のシートを作成し、表の作成位置を指定します。上部メニューバーの「データ」から「統合」をクリックすると、統合の設定というダイアログボックスを開いてください。
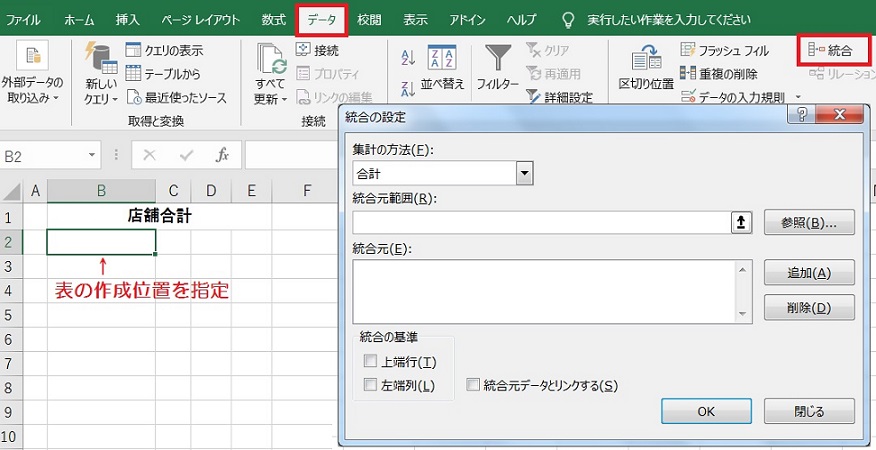
統合の設定を開いたまま、集計したい1つ目のシートに移動します。集計したい表全体を囲うと【統合元範囲】に囲った範囲が自動入力されるので、間違いなければ「追加」をクリックしましょう。※まだOKは押しません
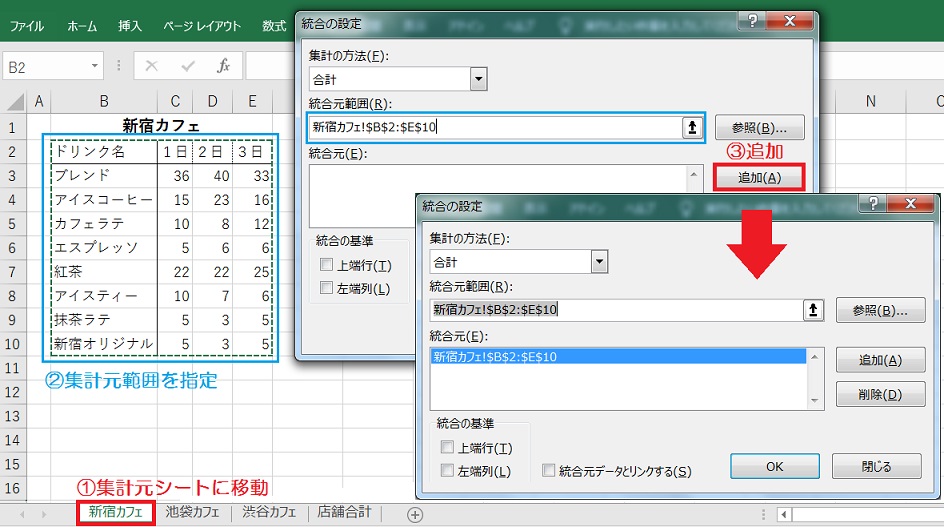
「統合元」に1つ目の集計元を追加できたらそのまま次のシートに移動し、集計元範囲の選択と追加を集計したいシートの数分繰り返します。
全てのシートを統合元に追加できたら、ダイアログボックス左下【統合の基準】の「上端行」・「左端行」2つともにチェックを入れてOKボタンをクリックします。
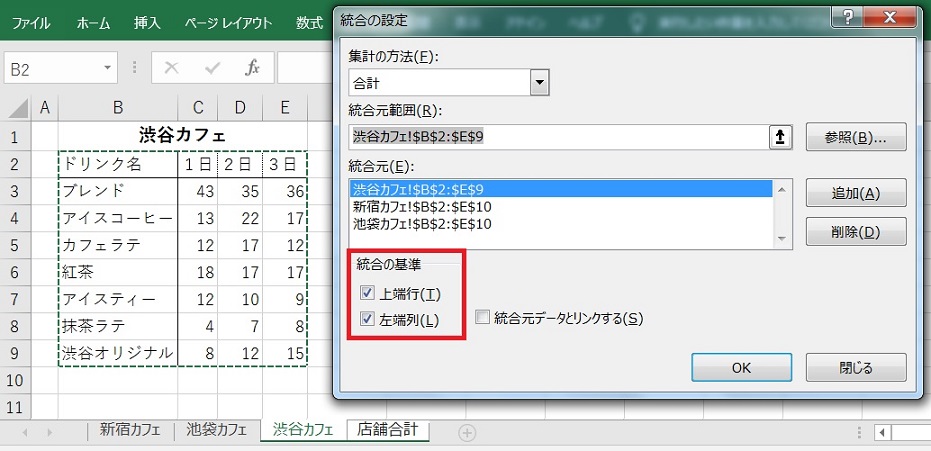
集計先のシートに、複数シートのデータが集計されました。最後に書式を整えて集計表が完成です。渋谷カフェになかったエスプレッソや、オリジナルドリンクもしっかり統合されているのが分かります。
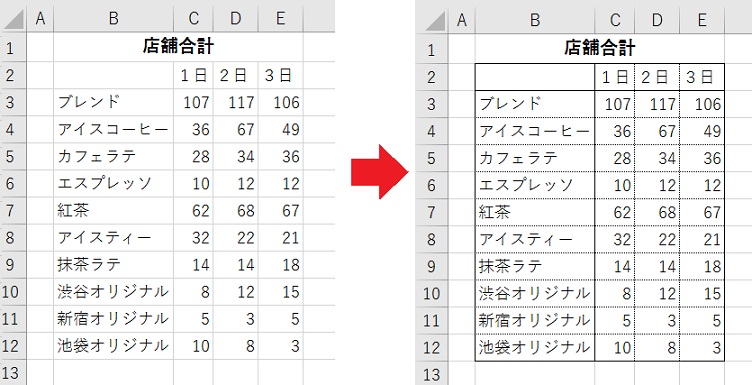
まとめ
今回は複数シート、かつ表の並び順や項目が異なる場合の集計方法をご紹介しました。もちろん表が同じシート上に複数あるときも、統合機能を使えば簡単に表データを集計できます。
データが別々のブックにあるときは、別々のブックにある表を集計する方法も参考にしてみてください。
