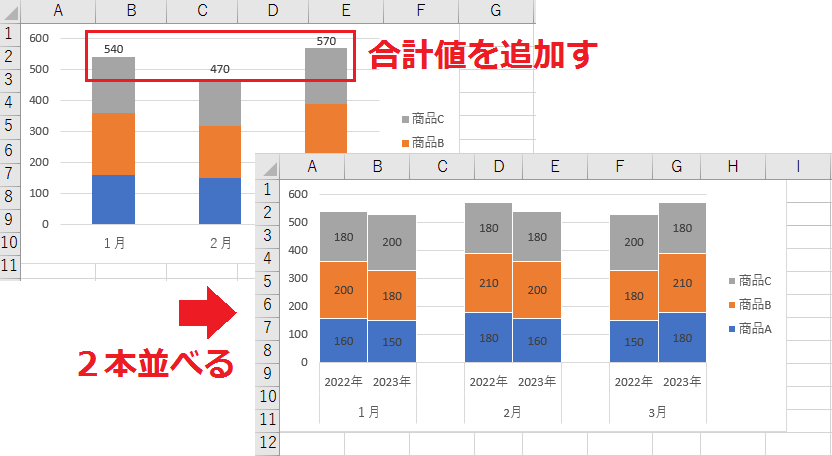
エクセルで積み上げ棒グラフを作成する方法です。積み上げ棒グラフの上に合計値を表示する方法や、積み上げ棒グラフを2本並べて年度比較する方法についても解説しているので、ぜひ参考にしてみてください。
積み上げ棒グラフの作り方
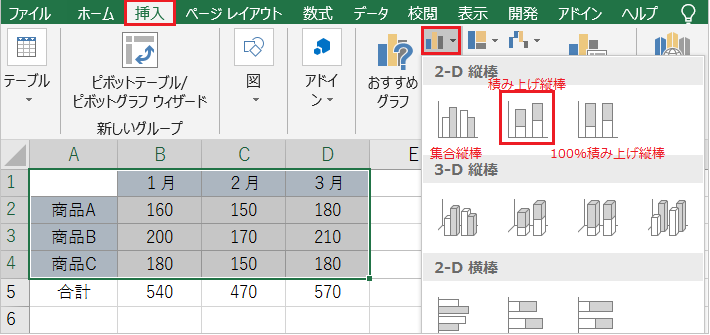
グラフにする範囲を選択し、挿入タブを開きます。
[縦棒/横棒グラフの挿入]を選択すると、積み上げ縦棒、100%積み上げ縦棒、積み上げ横棒、100%積み上げ横棒などから種類を選択可能です。今回は[積み上げ縦棒]を作成します。
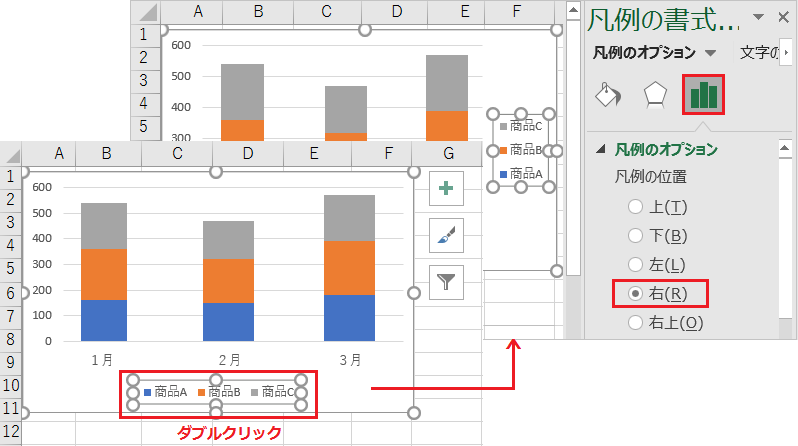
挿入されたグラフのそれぞれ要素は、ダブルクリックすることで編集が可能です。
例えば凡例をダブルクリックすると、右側に凡例の書式設定が表示されます。今回は[凡例のオプション]から、凡例の位置を[右]に変更しました。
デザインタブの[行/列の切り替え]から、X軸とY軸のデータを入れ替えできます。
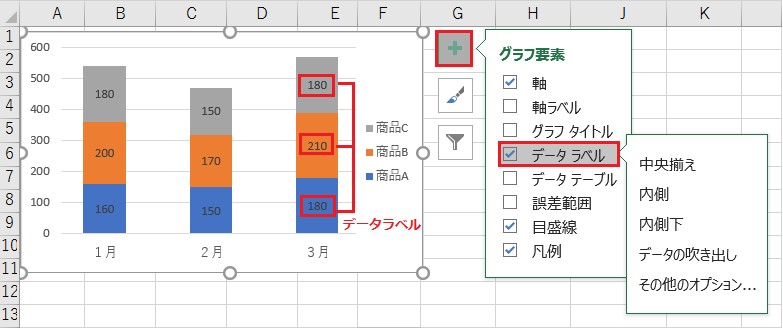
新しく要素を追加するには、グラフ右上の[グラフ要素]を開きます。
例えば[データラベル]にチェックを入れると、棒グラフにそれぞれのデータの値を追加できます。
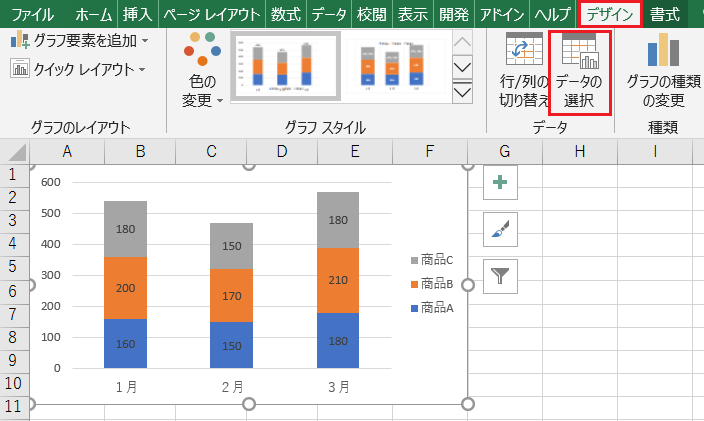
データの順番を入れ替えるには、グラフツールのデザインタブから[データの選択]を開きます。
グラフツールがない場合、グラフをクリックしてみてください。

凡例項目から移動したい項目を選択し、[上へ移動]または[下へ移動]をクリックします。
今回は[商品A]を一番下に移動し、A~Cの順番を逆にしました。
積み上げ棒グラフに合計値を表示する方法
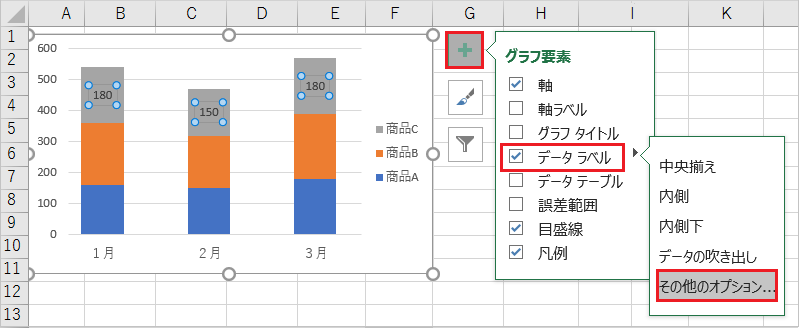
まずグラフの元となる表に、SUM関数で合計値の項目を作成しておいて下さい。積み上げ縦棒の一番上の系列を選択し、グラフ要素から[データラベル]にチェックを入れます。
一番上の系列のみラベルが追加された状態で、[その他のオプション]を開きます。
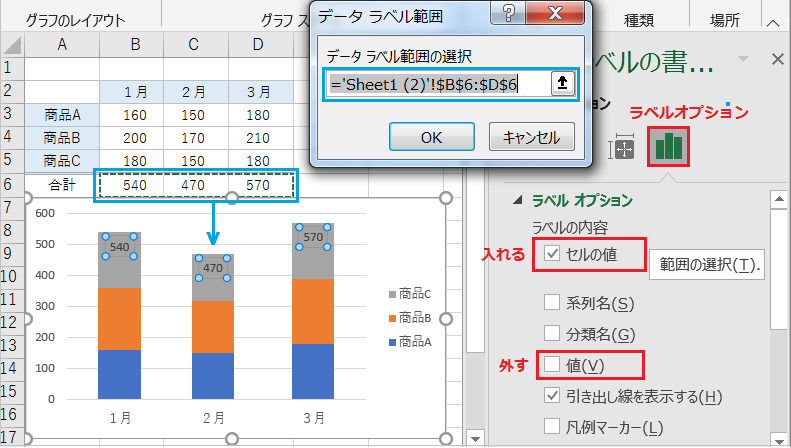
ラベルオプションのラベルの内容から[値]のチェックを外し、[セルの値]にチェックを入れます。
データラベル範囲の選択モードになるので、表内から合計値を選択します。[OK]ボタンをクリックすると、積み上げ縦棒の上部に合計値を追加できました。
今回はラベルの位置を[内側上]に設定していますが、ドラッグで縦棒の上に移動できます。
積み上げ棒グラフを2本並べる方法
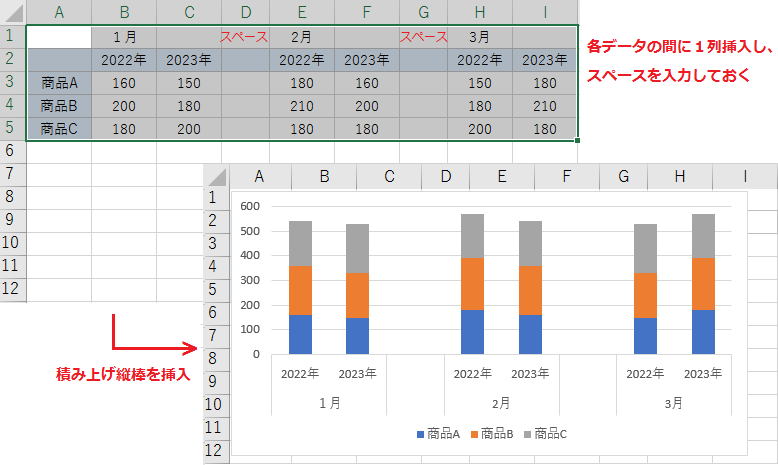
元となる表を上図のように作成し、各データの間に余白を1列挿入します。
余白列の先頭行には、スペースを入力しておいてください。挿入タブから[積み上げ縦棒]を選択すると、2列ごとに分かれた積み上げ縦棒が作成できました。
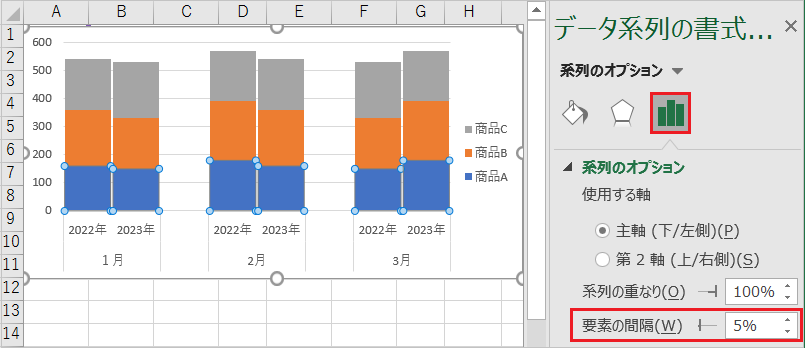
縦棒の間隔は、系列オプションの[要素の間隔]から調整可能です。
間隔は5%などにしておくと、2本並んだ縦棒の境目が分かりやすくなります。
