
エクセルで空白のセルや文字の上に斜線を引く方法や、複数のセルにまとめて斜線を引く方法をご紹介します。図形を使って複数のセルをまたがる斜線を引く方法についても解説しているので、ぜひ参考にしてみてください。
斜線を引く方法
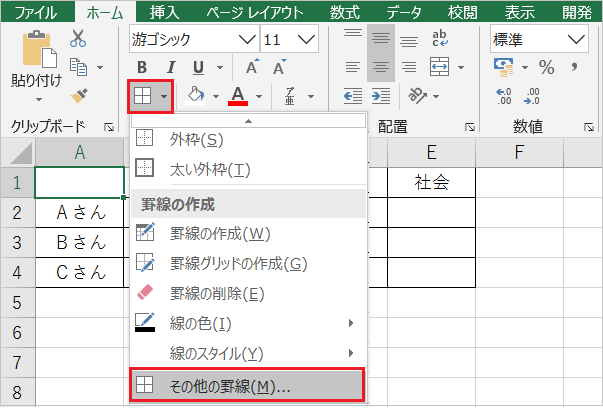
まず斜線を引くセルまたは範囲を選択し、ホームタブの[罫線]から[その他の罫線]を開きます。
書式設定のショートカットキー:[Ctrl]+[1]
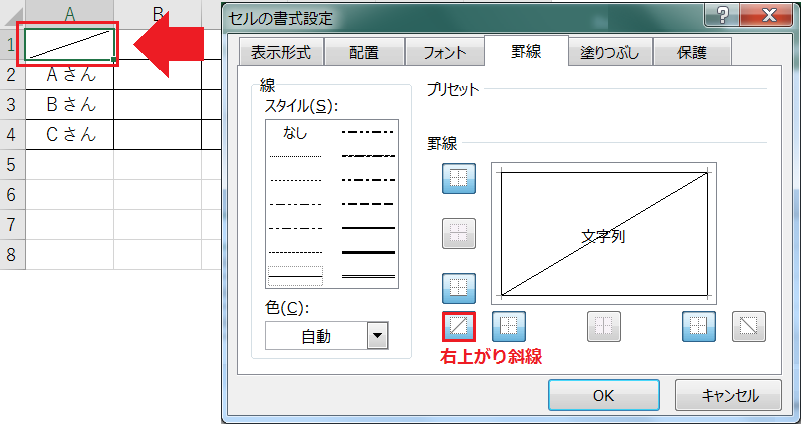
罫線の種類から[右上がり斜線]を選択し、[OK]をクリックします。
続けて斜線を入れる場合、[F4]キーの繰り返しが便利です。また、既に斜線を引いてあるセルをコピーして張り付ける方法もあります。
コピー:[Ctrl]+[C]、ペースト:[Ctrl]+[V]
斜線をまとめて入れる方法
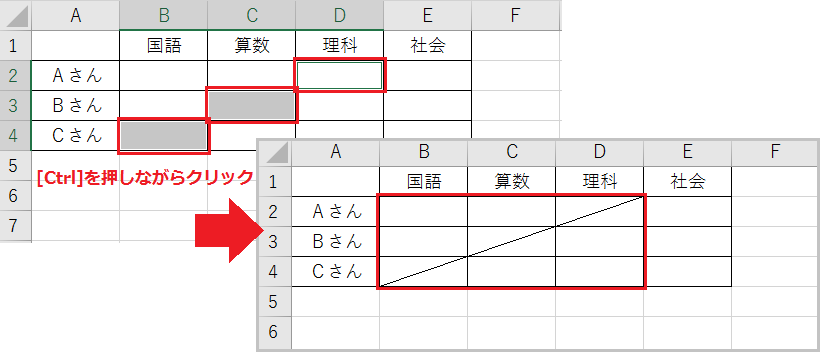
斜線を入れる範囲全体を選択し、[罫線]から[右上がり斜線]を選択します。
斜線を入れるセルが離れている場合は、[Ctrl]キーを押しながらセルをクリックしていきます。
セルをまたいで斜線を引く方法
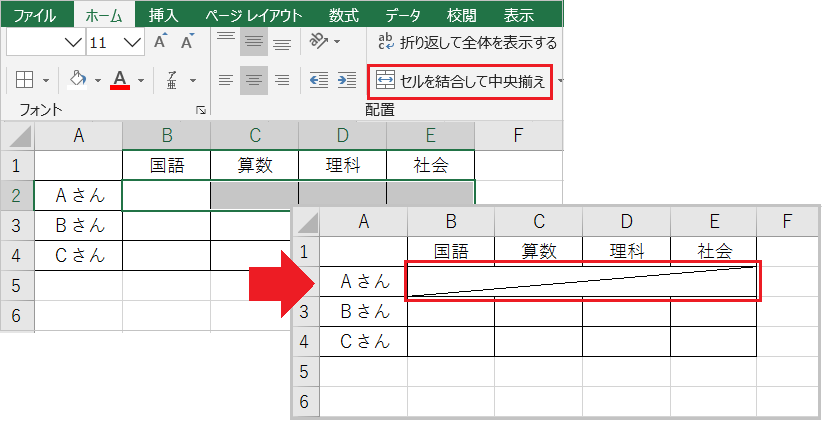
斜線を引く範囲を選択し、ホームタブの[セルを結合して中央揃え]をクリックします。
結合したセルを選択し、[その他の罫線]の[罫線]から斜線を選択します。
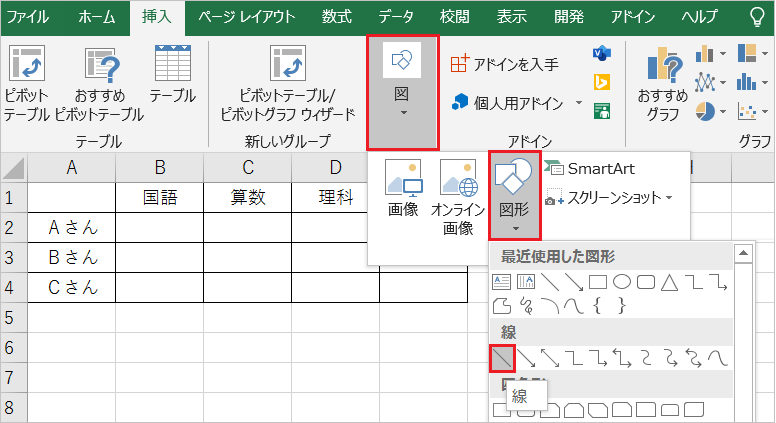
セルを結合しない場合は挿入タブの[図]から[図形]を開き、[線]を選択します。
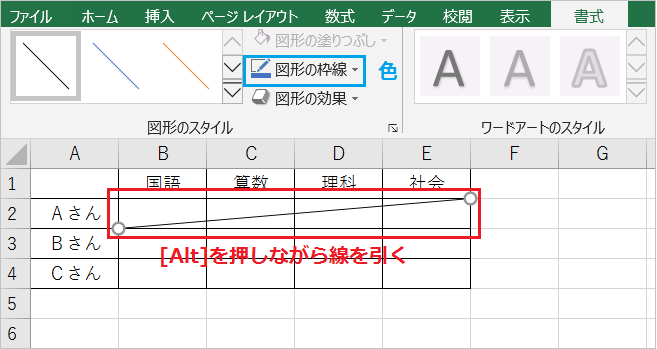
セルの左下にカーソルを合わせ、左クリックしたまま右上に引っ張ります。
このとき[Alt]キーを押しながら引っ張ると、セルの角に合わせた線を引くことが可能です。
書式タブの[図形の枠線]から、斜線の色を変更できます。
斜線をまとめて消す方法
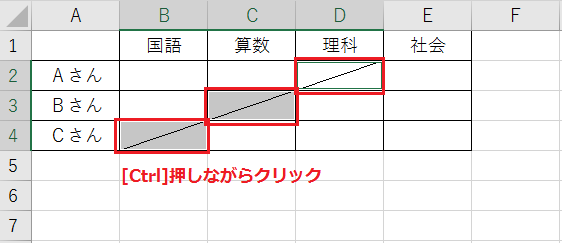
斜線の範囲全体を選択した状態で、ホームタブの[罫線]から[その他の罫線]を開きます。
罫線から現在引かれている種類の[斜線]を選択し、[OK]をクリックします。[Ctrl]キーを押しながらセルをクリックすると、離れているセルをまとめて選択可能です。
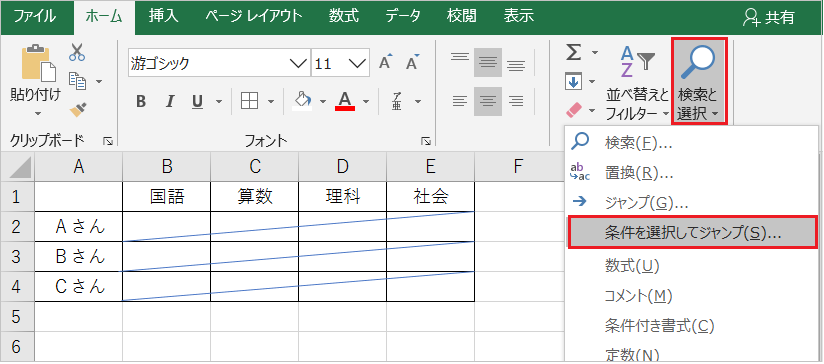
図形の斜線が挿入されている場合、ホームタブの[検索と選択]から[条件を選択してジャンプ]を開きます。
ショートカットキー:[Ctrl]+[G]→[Alt]+[S]
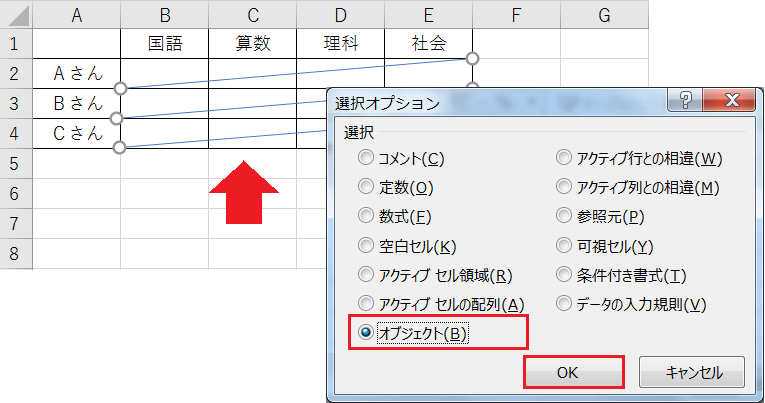
選択オプションから、[オブジェクト]にチェックを入れます。
シートの図が全て選択されるので、[Delete]を押すと斜線を削除できます。
