
PDFをエクセルのファイルからインポートしようとしたときに、PDFの選択肢がない場合があります。そこで今回はWordを活用して、PDFをエクセルに変換する方法をご紹介するので、ぜひ参考にしてみてください。
PDFをエクセルに貼り付ける方法
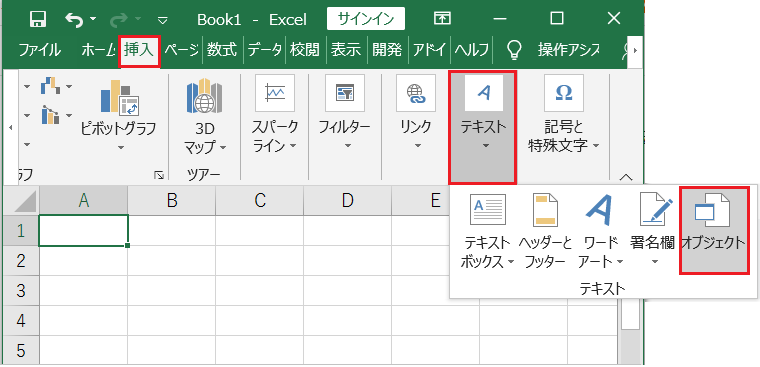
まず挿入タブから[テキスト]を開き、[オブジェクト]をクリックします。
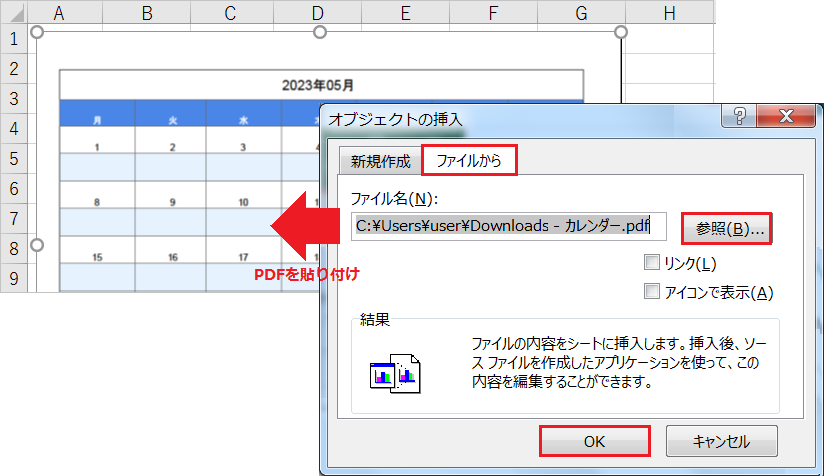
次に[ファイルから]を選択し、[参照]から貼り付けるPDFファイルを選択してください。最後に[OK]をクリックすると、エクセルシートにPDFファイルが貼り付けできます。
PDFをエクセルに変換する方法
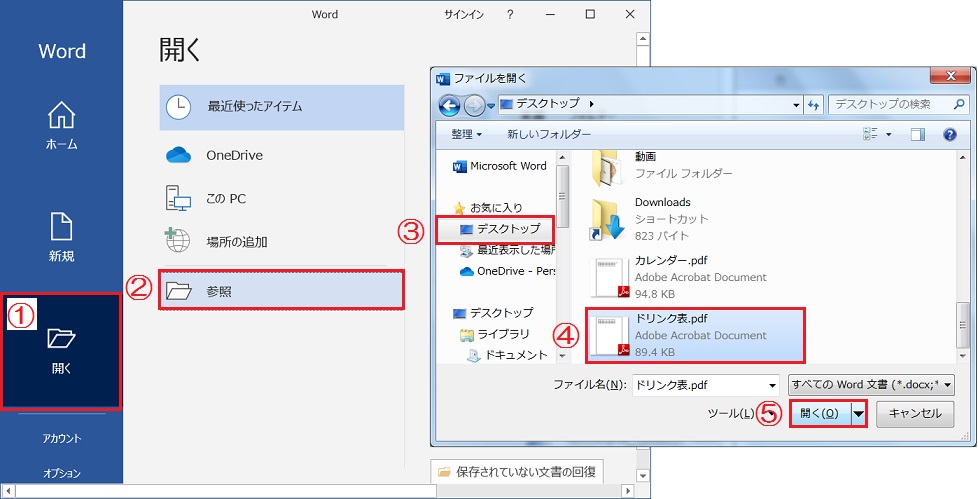
当解説では、Wordを使用します。
まずWordの[開く]から[参照]を開き、エクセルに変換するPDFを選択してください。
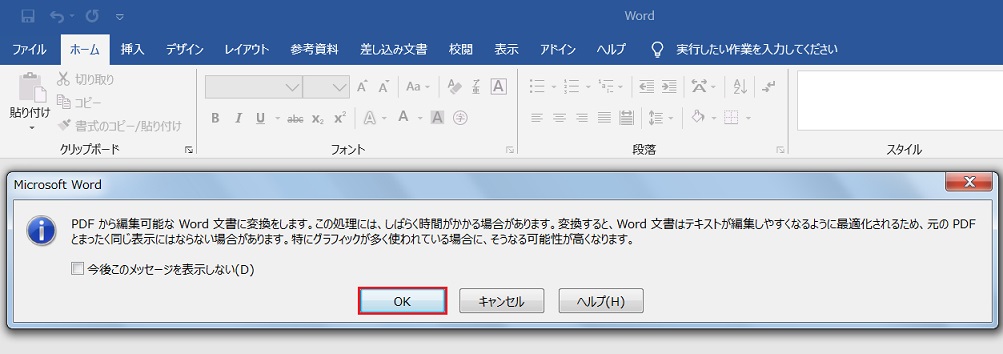
[PDF から編集可能な Word 文章に変換します。]が表示されたら、[OK]をクリックします。
※データ量が多い場合、取り込みに時間がかかります。
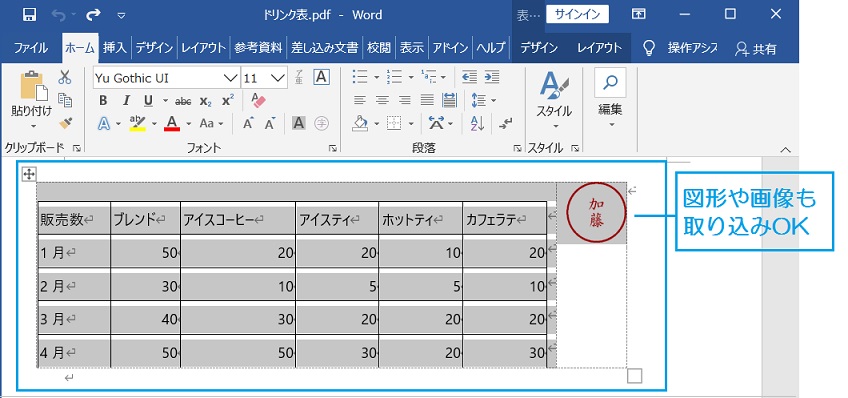
エクセルに変換する範囲を選択し、コピーします。
このとき図形が表などと重なっている場合、表が画像と合体してしまう場合があります。
コピーのショートカットキー:[Ctrl]+[C]
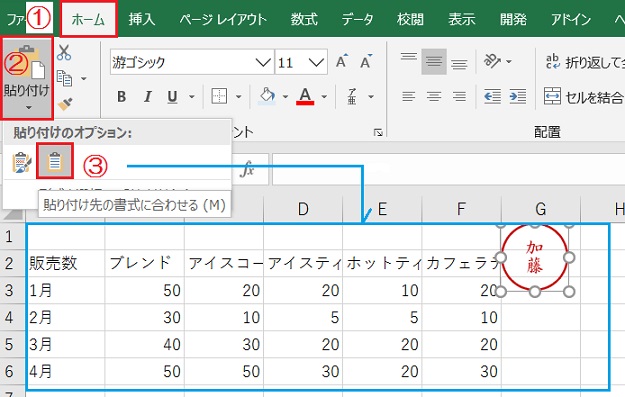
ホームタブから[貼り付けオプション]を開き、[貼り付け先の書式に合わせる]を選択します。
貼り付け先の書式に合わせると、枠線は消えます。枠線も一緒に取り込みたい場合、[元の書式を保持]で貼り付けてください。
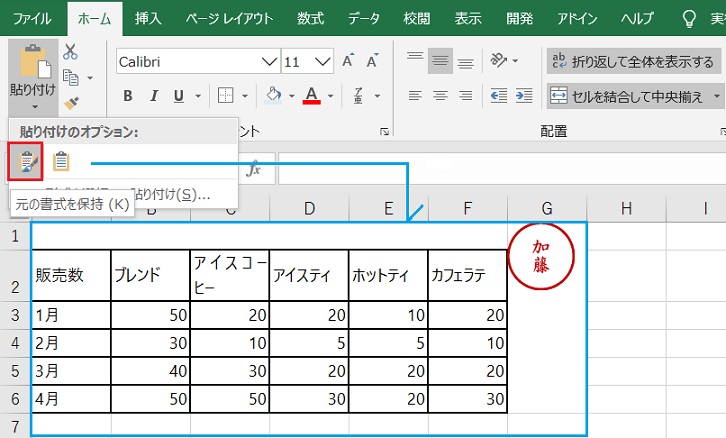
書式も取り込む場合、[元の書式を保持]を選択します。
この場合は字体や罫線の太さ、塗りつぶしの色が異なります。そのためいったん貼り付け先の書式に合わせて貼り付けし、再び罫線を引きなおす方がおすすめです。
エクセルをPDFに変換する方法
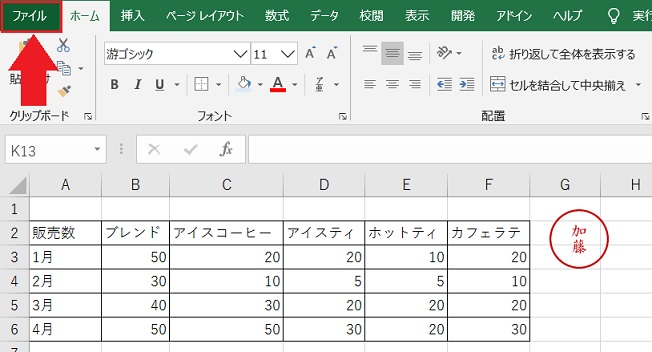
ファイルタブを開きます。
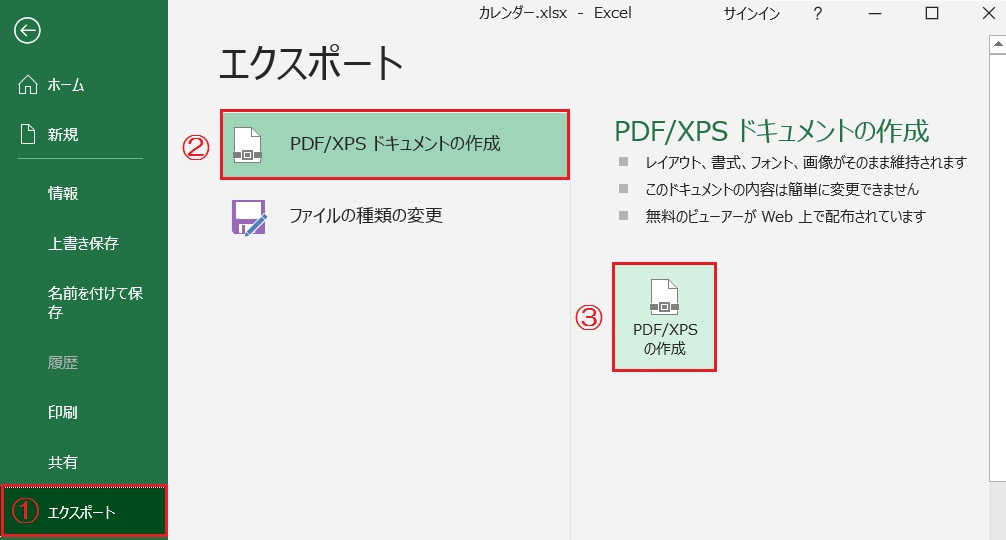
[エクスポート]を選択し、[PDF/XPS ドキュメントの作成]の[PDF/XPSの作成]をクリックします。
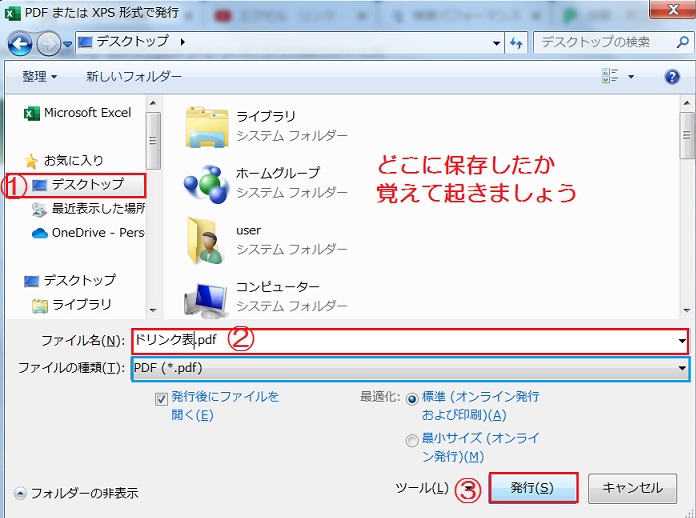
保存先を選択し、名前をつけて[発行]をクリックします。
