
エクセルにはリンク機能が用意されているのを知っていますか?リンク機能を使えば文字列をクリックすることで特定のセルまでジャンプさせたり、別のファイルを開くように設定できます。業務効率化やユーザーの利便性をアップに繋がるので、ぜひ参考にしてみてください。
エクセルにハイパーリンクを挿入する方法
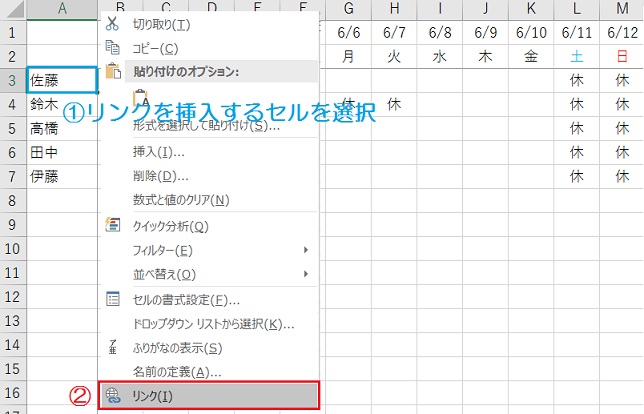
①リンクを挿入したいセルを選択します。
②選択したセルの上で右クリックし、メニューから「リンク」をクリックします。
エクセル内へのリンクを挿入する方法
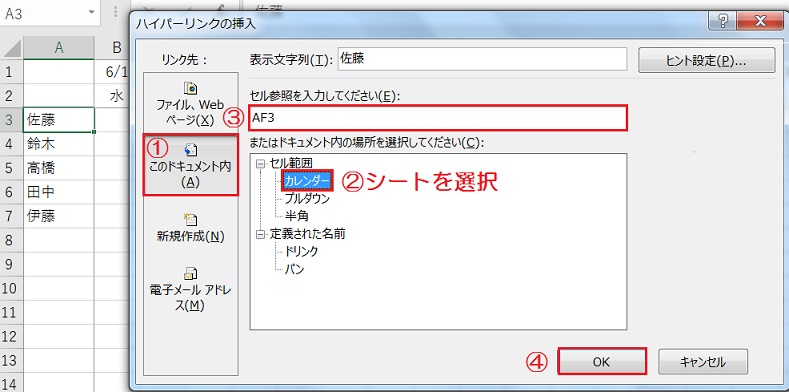
①リンク先から、「このドキュメント内」をクリックします。
②セル範囲から、リンク先のセルがあるシートを選択します。
③「セル参照を入力してください」欄にリンク先のセル値を入力し、OKボタンをクリックします。
◎ワンポイントアドバイアス
同じエクセルファイル内であれば、セル範囲から別のシートを指定することも可能です。
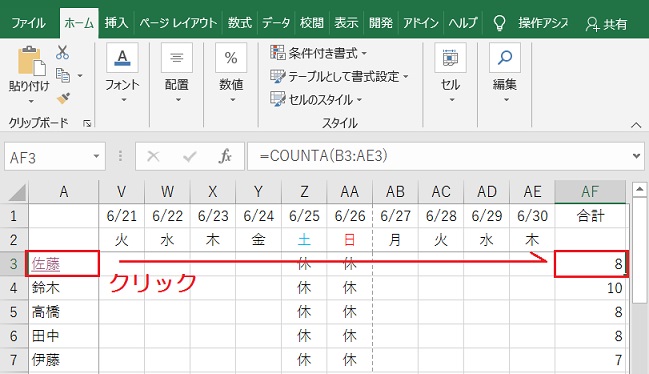
リンクを挿入した「佐藤」の文字をクリックしてみると、リンク先に指定した「AF3」のセル番地までジャンプしました。
別のエクセルへのリンクを挿入する方法
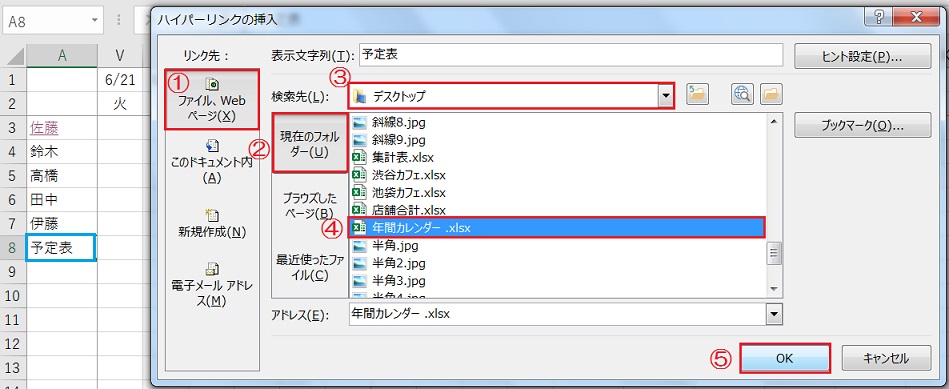
①リンク先から、「ファイル、Webページ」をクリックします。
②検索先には「現在のフォルダー」を選択し、③プルダウンリストから目的のエクセルファイルを保存している場所やフォルダを選びます。
④一覧からリンク先に指定するエクセルファイルを選択し、⑤OKボタンをクリックします。
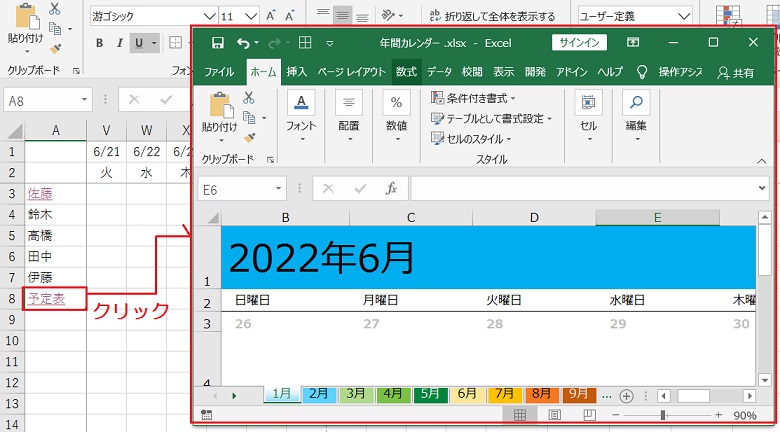
リンクを挿入した「予定表」の文字をクリックしてみると、リンク先に指定した「年間カレンダー」のエクセルファイルが開きました。
◎ワンポイントアドバイス
リンク先のファイルにはエクセルだけでなく、ワードやテキスト・画像ファイルなども指定できるので、ぜひ試してみてください。
ウェブページへのリンクを挿入する方法
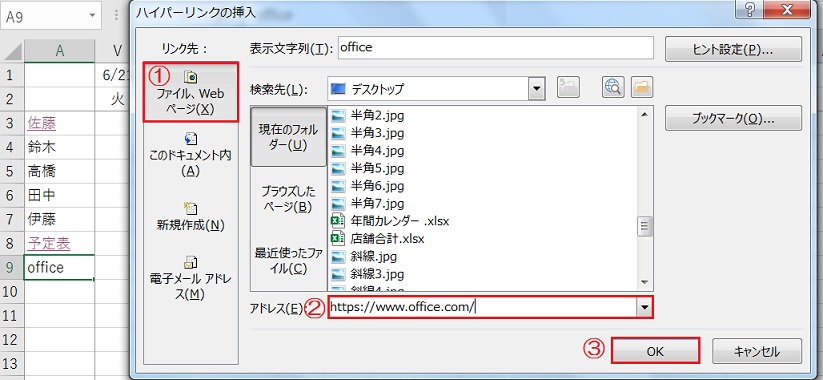
①リンク先から、「ファイル、Webページ」をクリックします。
②ウェブページのアドレスをコピーして、アドレス欄に貼り付けOKボタンを押します。
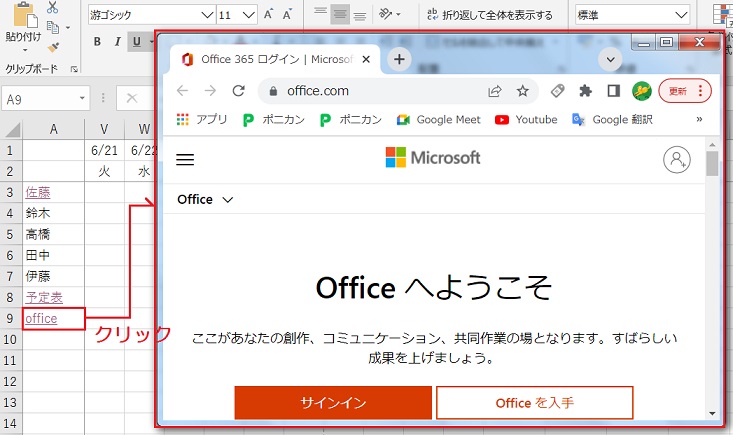
リンクを挿入した「office」の文字をクリックしてみると、リンク先に指定した「Officeホーム」のウェブーページが開きました。
ハイパーリンク関数でリンクを挿入する方法
リンクを関数で挿入する方法についてもご紹介します。一見手間がかかるようですが、リンク機能を応用していく上で必須の知識なので、ぜひ覚えて置いてください。
同じシート内へのリンクを挿入する方法
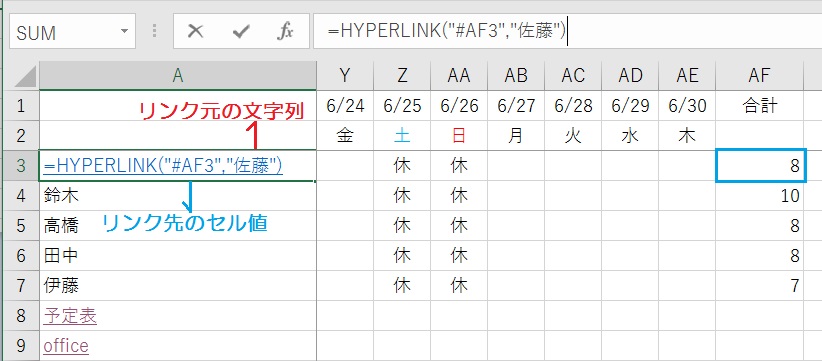
リンク元となるセルに、「=HYPERLINK(“#AF3″,”佐藤”)」を入力します。
なお(AF3)の部分にはリンク先のセル番地を、(佐藤)の部分にはリンク元に表示したい文字列を指定してください。
◎HYPERLINK関数とは?
HYPERLINK(リンク先,別名)で構成され、リンク先には文字列を二重引用符で囲んで指定します。別名には、リンク元に表示される文字列を指定することが可能です。
別シートへのリンクを挿入する方法
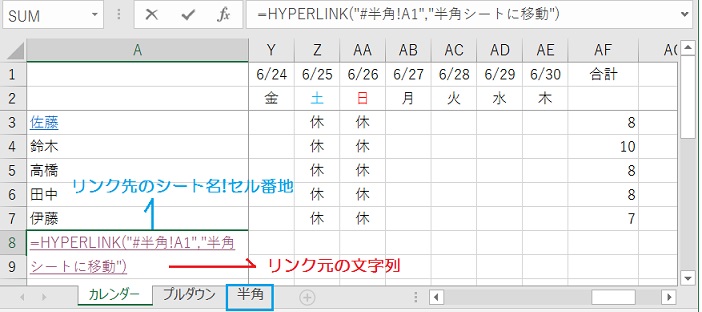
リンク元となるセルに、「=HYPERLINK(“#半角!A1″,”半角シートに移動”)」を入力します。
なお(半角!A1)の部分にはリンク先のシート名!セル番地を、(半角シートに移動)の部分にはリンク元に表示したい文字列を指定してください。


