
Officeが搭載されていないパソコンでも、Googleスプレッドシートでエクセルファイルを開くことができます。今回はスプレッドシートで開いたエクセルデータを編集したり、ほかのメンバーに共有する方法をご紹介するので、ぜひ参考にしてみてください。
スプレッドシートで編集したエクセルデータは、再びエクセル形式で保存することも可能です。
エクセルをスプレッドシートで開く方法
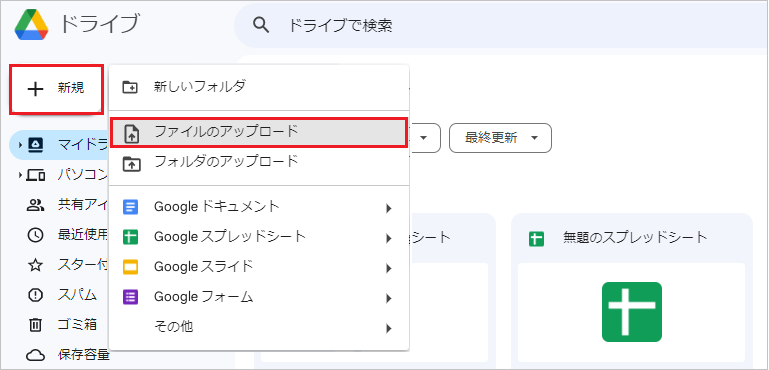
まずGoogleドライブを開き、[新規]から[ファイルのアップロード]をクリックします。
次に、対象のエクセルファイルを選択してください。
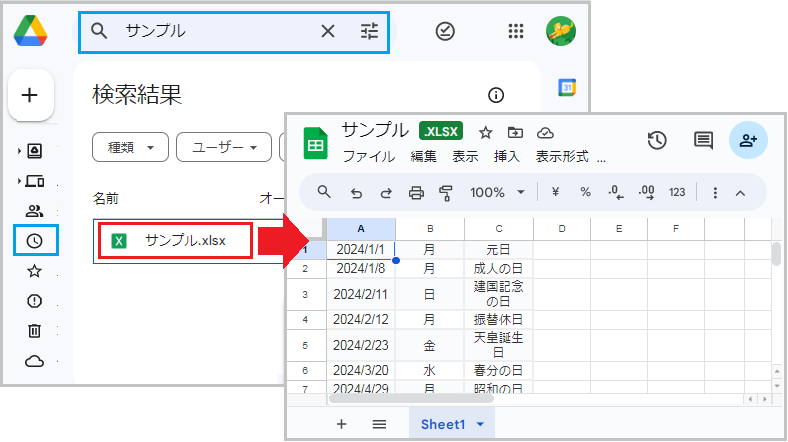
アップロードが完了したら、ダブルクリックするとスプレッドシートでファイルを開けます。
このとき、アクセスは制限付きに設定されています。ほかのメンバーと共有する場合は共有設定を[リンクを知っている全員]に変更し、役割を[編集者]にしてください。
アップロードしたファイルが見つからない場合、[最近使用したアイテム]で探すか、[検索ボックス]にファイル名を入れてみてください。
エクセルをスプレッドシートに移行する方法
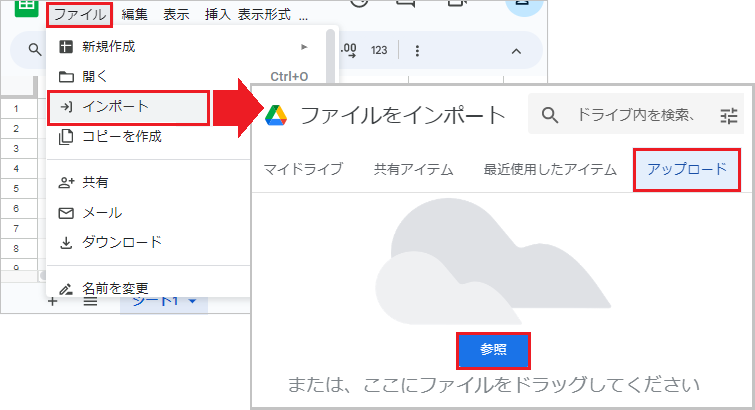
編集中のスプレッドシートにエクセルを移行する場合、ファイルタブの[インポート]を開きます。
アップロードの[参照]から、対象のエクセルファイルを選択してください。
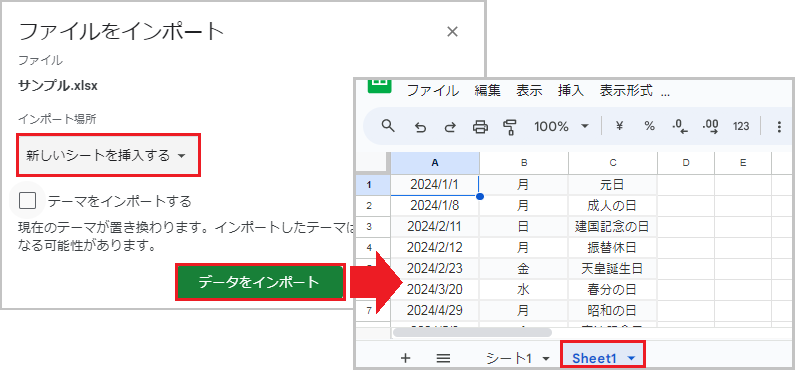
インポート場所から[新しいシートを挿入する]を選び、[データをインポート]をクリックします。
インポート場所から[スプレッドシートを置換する]を選ぶと、現在のスプレッドシートのデータが全て消えてしまうため注意してください。
データを置換してしまった場合、右上の[変更履歴]から復元が可能です。戻るボタンでは復元できません。
スプレッドシートをエクセルで保存する方法
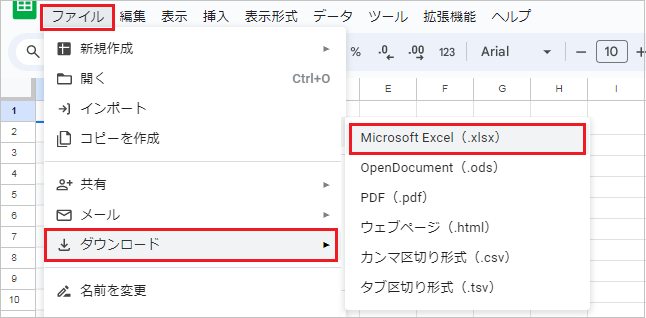
ファイルタブの[ダウンロード]から、[Microsoft Excel]をクリックしてください。
編集中のシートが、エクセルファイルとして保存できました。保存したファイルは、エクスプローラーの[ダウンロード]フォルダにあります。
スプレッドシートはマイドライブに自動保存されるのため、保存ボタンはありません。