
エクセルでセルの幅をそろえるとき、列や行の境目の部分にカーソルを合わせて1つずつ調整していませんか?今回はエクセルの書式機能を使ってセルの幅を一定にそろえたり、文字に合わせる方法をご紹介するので、ぜひ参考にしてみてください。
前回は土日に自動で色をつけるところまでご紹介しました。
エクセルの列の幅をそろえる方法
今回はホームタブの「書式」から列の幅をそろえる方法を3種類ご紹介します。列の幅を指定してそろえる場合は、右クリックのメニューからでも設定可能です。
すべての列の幅をそろえる
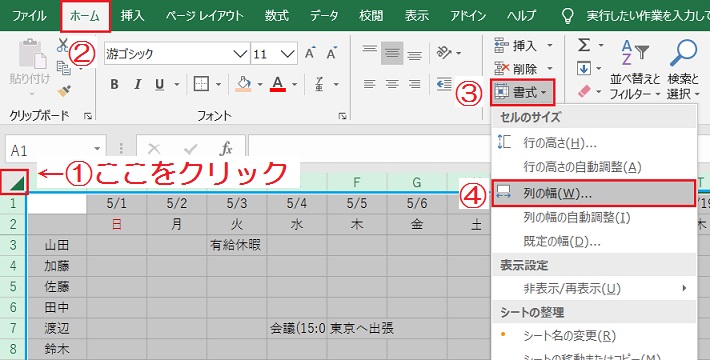
①シートの左上にある三角マークをクリックし、シート全体を選択状態にします。
②上部メニューバーから「ホーム」タブを開きます。
③ホームのメニューから「書式」をクリックし、④「列の幅」を選択します。
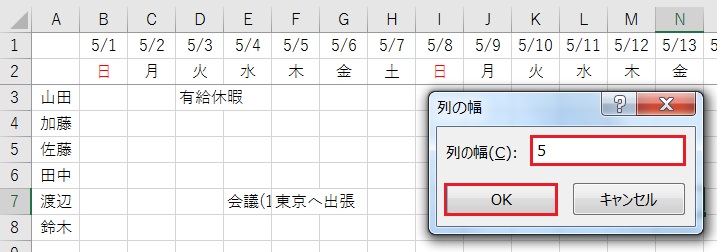
「列の幅」欄に数値を入力し、OKボタンをクリックします。今回は初期値「8.1」から「5」に変更し、列の幅を狭く変更しました。
特定の列の幅をそろえる
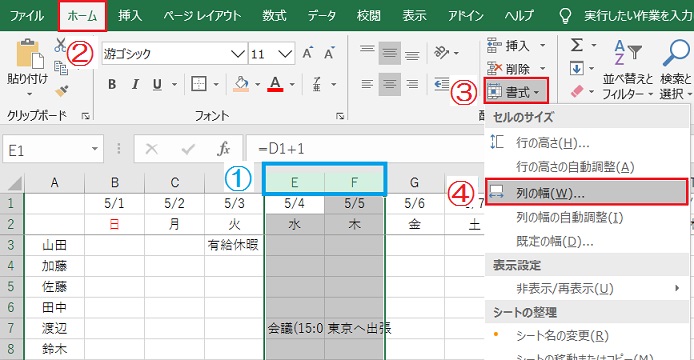
①セルの幅を変更したい列記号(アルファベット部分)をすべて選択します。
②上部メニューバーから「ホーム」タブを開きます。
③ホームのメニューから「書式」をクリックし、④「列の幅」を選択します。
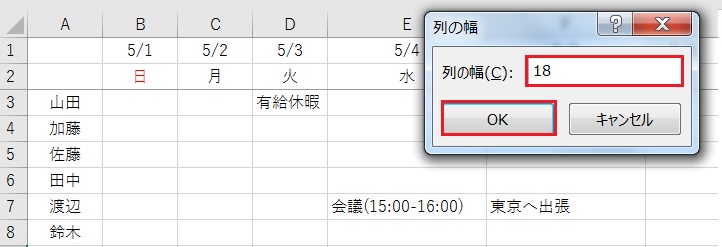
「列の幅」欄に数値を入力し、OKボタンをクリックします。今回は初期値「8.1」から「18」に変更し、列の幅を広く変更しました。
列の幅を文字に合わせる
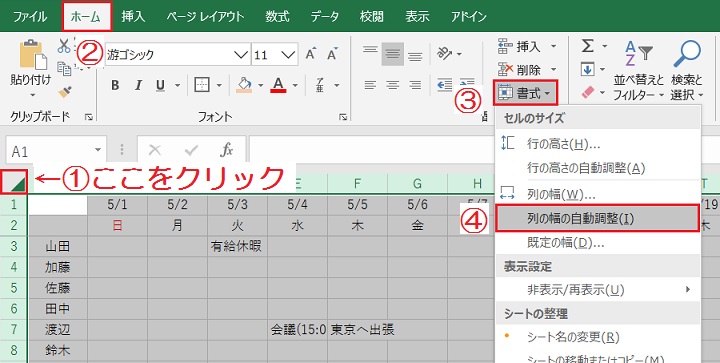
①シートの左上にある三角マークをクリックし、シート全体を選択状態にします。もしくは特定の列だけを選択しても大丈夫です。
②上部メニューバーから「ホーム」タブを開きます。
③ホームのメニューから「書式」をクリックし、④「列の幅の自動調整」を選択します。
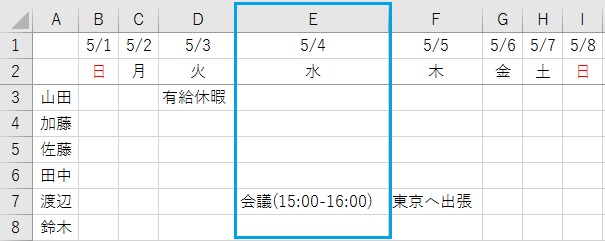
それぞれのセルに入力されている文字に合わせて列の幅が自動調整されました。
エクセルの行の高さをそろえる方法
今回はホームタブの「書式」から行の高さを揃える方法を3種類ご紹介します。行の高さを指定してそろえる場合は、右クリックのメニューからでも設定可能です。
すべての行の幅をそろえる
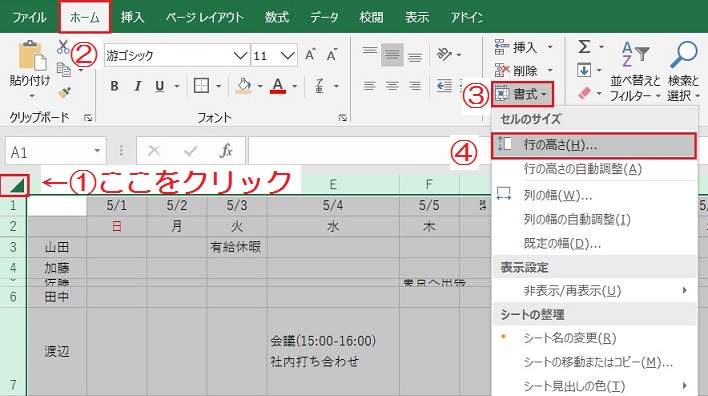
①シートの左上にある三角マークをクリックし、シート全体を選択状態にします。
②上部メニューバーから「ホーム」タブを開きます。
③ホームのメニューから「書式」をクリックし、④「行の高さ」を選択します。
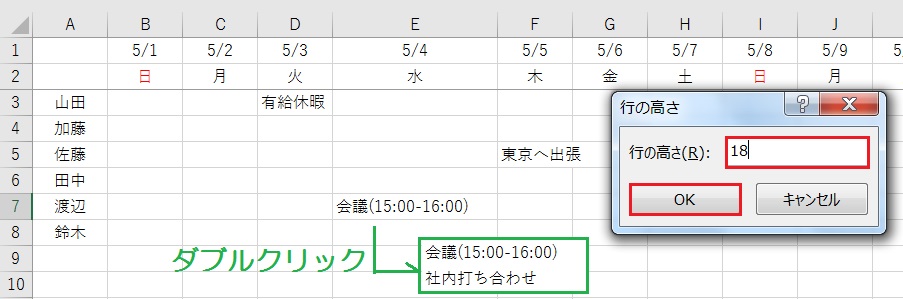
「行の高さ」欄に数値を入力し、OKボタンをクリックします。今回は既定値の「18」に設定し、幅広・幅狭になっていたセルを既定値に変更しました。
行の高さをそろえると改行して入力した文字などは見えなくなりますが、消えたわけではなくセルをダブルクリックしてみると内容が確認できます。
特定の行の高さをそろえる
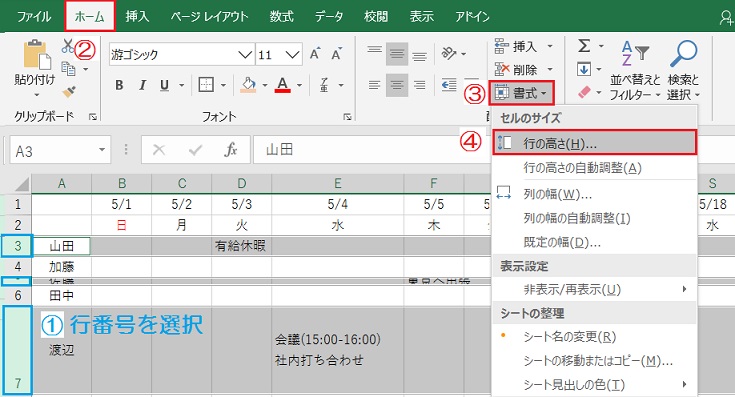
①セルの幅を変更したい行番号部分をすべて選択します。[Ctrl]キーを押しながらなら、離れている行も同時に選択可能です。
②上部メニューバーから「ホーム」タブを開きます。
③ホームのメニューから「書式」をクリックし、④「行の高さ」を選択します。
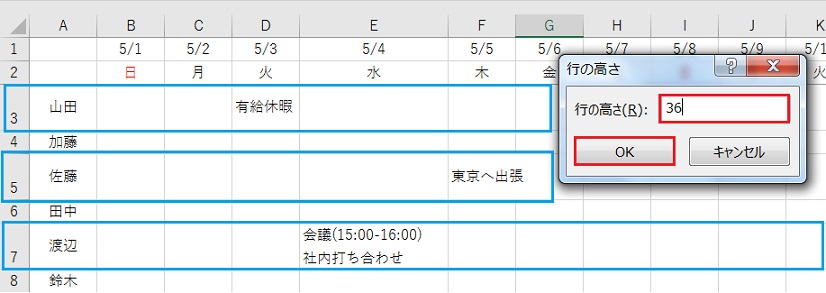
「行の高さ」欄に数値を入力し、OKボタンをクリックします。今回は既定値の「18」から「36」に変更し、選択した3つの行の高さを広げました。
行の高さを文字に合わせる
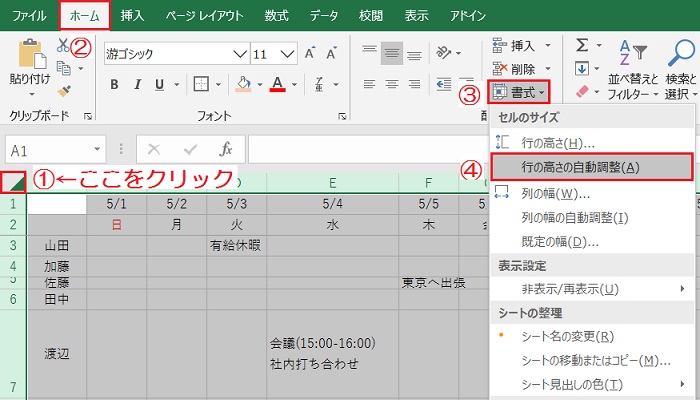
①シートの左上にある三角マークをクリックし、シート全体を選択状態にします。もしくは特定の行だけを選択しても大丈夫です。
②上部メニューバーから「ホーム」タブを開きます。
③ホームのメニューから「書式」をクリックし、④「行の高さの自動調整」を選択します。
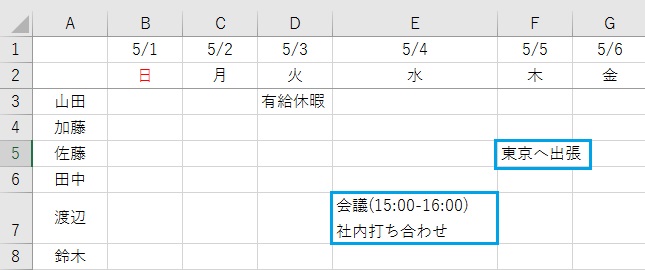
それぞれのセルに入力されている文字に合わせて行の高さが自動調整されました。
続いて、スクロールしてもカレンダーが見えなくならないように、ウィンドウ枠を固定しましょう!

