
エクセルで行や列を挿入するときに、エラーになってしまうことがありますよね。これは列番号や行番号を非表示にしてしまっている場合や、行や列の上限に達している可能性が考えられます。それぞれの解決策をご紹介するので、ぜひ参考にしてみてください。
エクセルの行番号・列番号がないときの解決策
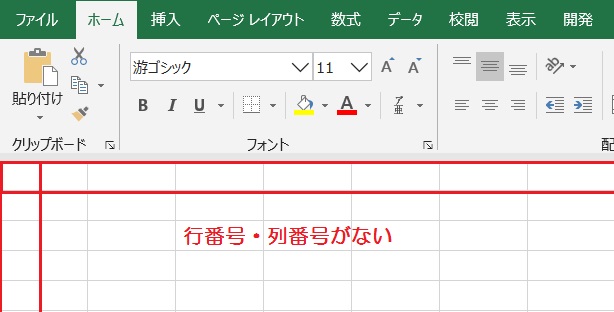
そもそも行番号や列番号がない場合に、行・列番号を表示させる方法をご紹介します。
ちなみに行・列番号がない状態のまま、行や列を挿入することも可能です。
行番号と列番号を表示させる方法
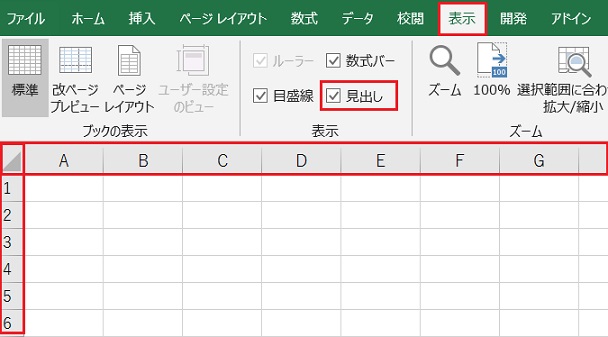
①上部メニューバーの「表示」タブから、「見出し」にチェックを入れます。
行番号と列番号が表示されるので、右クリックメニューから行や列の挿入が可能です。
◎オプションの詳細設定で設定する方法
「ファイル」タブ→「オプション」→「詳細設定」→「次のシートで作業するときの表示設定」から、「行列番号を表示する」にチェックを入れます。
行番号と列番号がない状態で列を挿入する方法
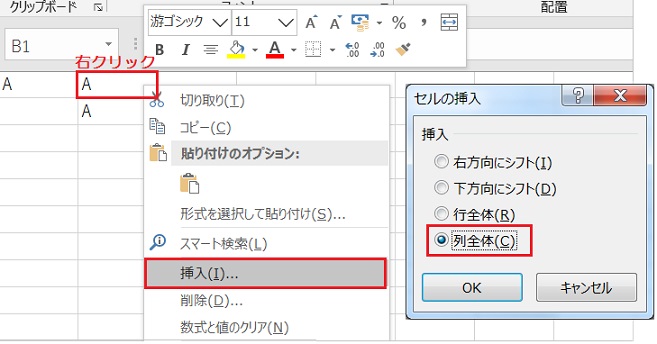
列を挿入したい位置の、右側のセルを右クリックします。
メニューの「挿入」から、「列全体」にチェックを入れてOKを押します。
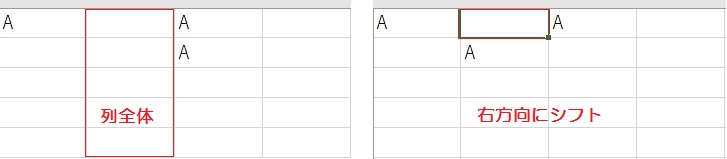
選択したセルの、左側に列が挿入されました。
挿入メニューから「右方向にシフト」にチェックすると、セルが1つだけ右方向にシフトします。
行番号と列番号がない状態で行を挿入する方法
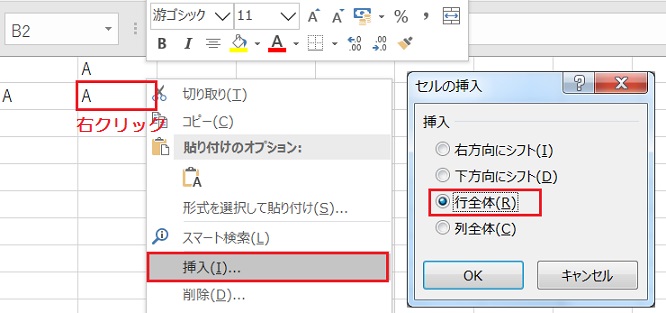
行を挿入したい位置の、下のセルを右クリックします。
メニューの「挿入」から、「行全体」にチェックを入れてOKを押します。
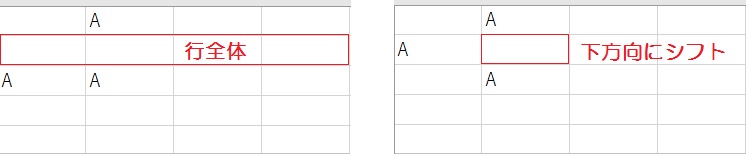
選択したセルの、下に行が挿入されました。
挿入メニューから「下方向にシフト」にチェックすると、セルが1つだけ下方向にシフトします。
最大行数・最大列数を超えているときの解決策
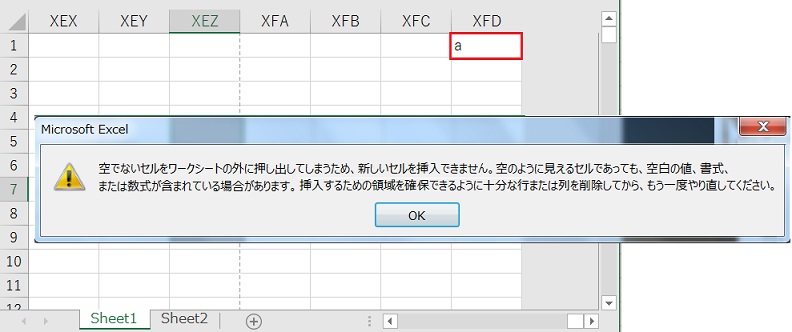
行や列を挿入すると、エラーになってしまうことがあります。これは表示のとおり、「空でないセルをワークシートの外に押し出してしまうため」です。
Excelには最大1048576行・XFD列の上限が設けられているため、上限のセルに「文字・空白・書式・数式」が含まれていると領域不足で挿入できません。
最大行・最大列のデータを削除する方法
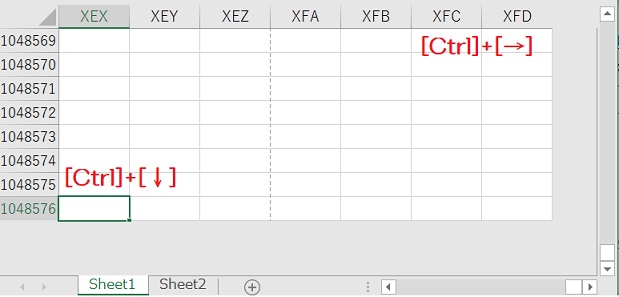
最大行と最大列を確認するには、[Ctrl]を押しながら[矢印]キーを押します。
それぞれ行と列に不要な値が入力されていないか、チェックしてみましょう。
空白や数式が入力されている場合、目視で確認するのは大変です。1番下の行や1番右の列を削除してしまえば、不要なデータを簡単に削除できます。

