
エクセルで今月、前月、翌月を、毎月自動で表示させる方法をご紹介します。自動更新できる連続する月を入力する関数や、「月」を変えるだけで日付と曜日を自動更新する方法についても解説しているので、ぜひ参考にしてみてください。
月を自動更新にする方法
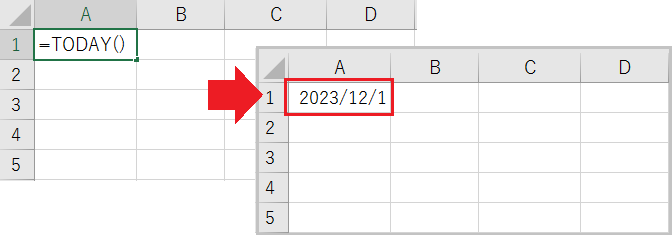
TODAY関数で今日の年月日を自動取得し、表示形式で月のみを表示させます。
TODAY関数の構成要素:(なし)
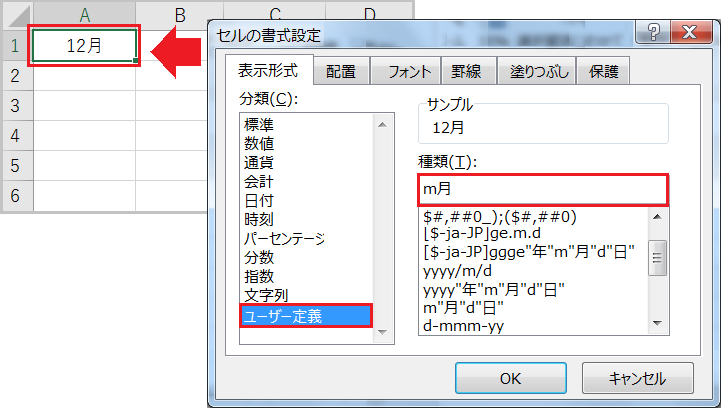
右クリックメニューの[セルの書式設定]を開き、分類から[ユーザー定義]を選択します。種類の入力欄を[m月]にし、[OK]を押すと月のみを表示できます。
- m月:1桁の月は、1桁で表示します。(2月)
- mm月:1桁の月は、先頭にゼロを補って表示します。(02月)
書式設定のショートカットキー:[Ctrl]+[1]
翌月・前月を自動入力する方法
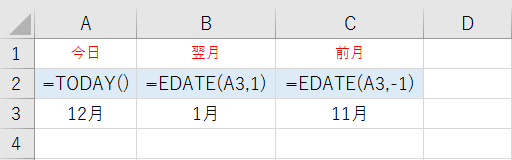
EDATE関数は開始日から、指定した月数だけ前または後ろの日付を返します。
例えば EDATE(“2023/12/02”,1) なら、12月+1ヶ月=1月 です。
このとき開始日に EDATE(TODAY(),1) のようにTODAY関数を指定することで、毎月の翌月を自動入力できます。前月なら、月数に -1 を指定してください。
EDATE関数の構成要素:(開始日, 月数)
月を連続で入力する関数
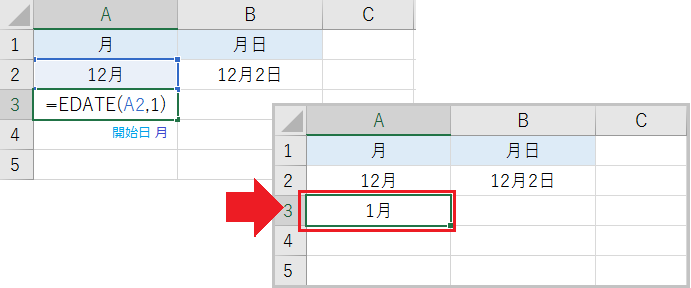
連続する月はオートフィルでも入力できますが、関数にすると自動更新が可能です。
まず先頭の月を年月日で入力し、以降のセルはEDATE関数で翌月を取得します。例えばEDATE(A2,1)なら連続する月、EDATE(A2,2)なら1ヶ月飛ばしの月になります。
※EDATE(12,1) はNGです、開始日は年月日で指定してください。
EDATE関数の構成要素:(開始日, 月数)
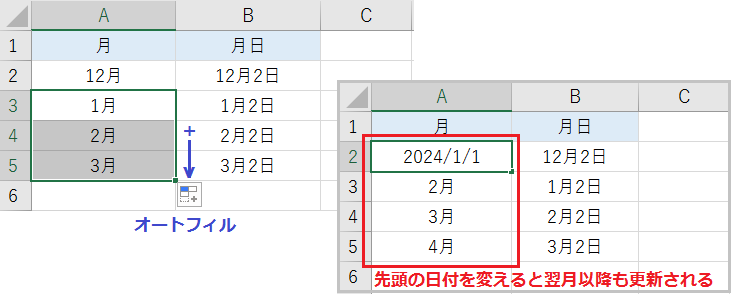
関数を入力したセルをオートフィルでコピーすると、連続する月が入力できました。
この方法で入力した月は、先頭の月を変えるだけで翌月以降も更新されます。
月を変えると日付と曜日が変わるようにする方法
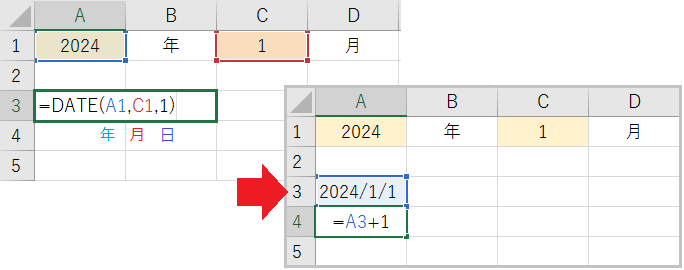
まず更新用の年月(日)の入力欄を作成し、DATE関数で年・月・日を一連の日付に変換します。
例えば DATE(A1,C1,1) なら、2024/1/1 になります。翌日以降は A3+1 のように、直前の日付に1を加算して出してください。
日付の年度が不要な場合、書式設定のユーザー定義から[yyyy]の部分を削除します。
DATE関数の構成要素:(年, 月, 日)
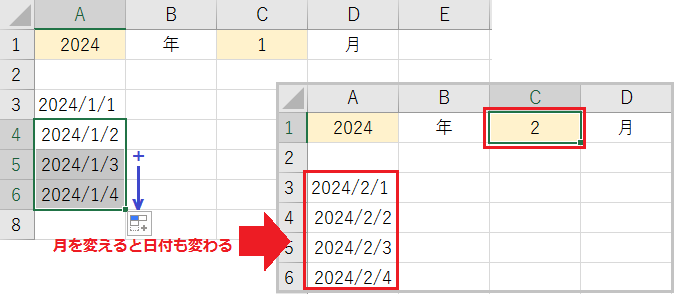
1を加算した日付をオートフィルでコピーすると、連続した日付が取得できます。
DATE関数で参照している[月]の部分を更新すると、日付も一括で更新できました。
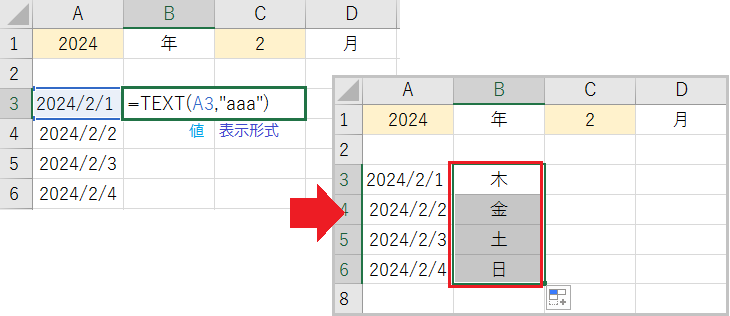
曜日を日付と別のセルに入力する場合、TEXT関数を使用します。
EXT関数は表示形式コードを使用して、数値に書式設定を適用します。例えば TEXT(A3,”aaa”) は日付のシリアル値に曜日の省略名を適用するので、返り値は「木」です。
- aaa : 曜日の省略名(木)
- aaaa: 曜日の正式名(木曜日)
TEXT関数の構成要素:(値, 表示形式)
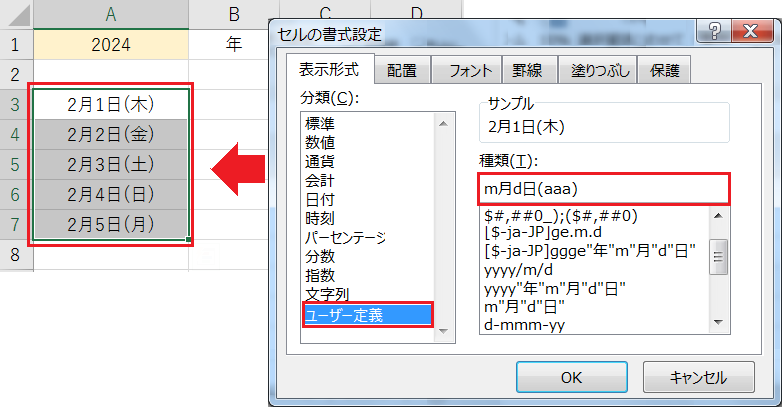
曜日を日付と同じセルに入力する場合は、ユーザー定義の表示形式に[aaa]を追加します。
今回は m月d日(aaa) にしましたが、月・日や括弧など区切り文字の部分は変更可能です。土日に自動で色づけする方法は、コチラをご参照ください。