
エクセルで列全体に特定の値を掛け算する方法や、列ごとにまとめて掛け算する方法をご紹介します。複数セルをまとめて掛け算できるPRODUCT関数についても解説しているので、ぜひ参考にしてみてください。
列全体に固定値を掛け算する方法
貼り付けオプションを使う方法では、元データ自体を乗算結果に置き換えます。数式を使う方法では、固定値に変更があった場合にも乗算結果が自動で更新されます。
貼り付けオプションで固定値を掛け算する方法
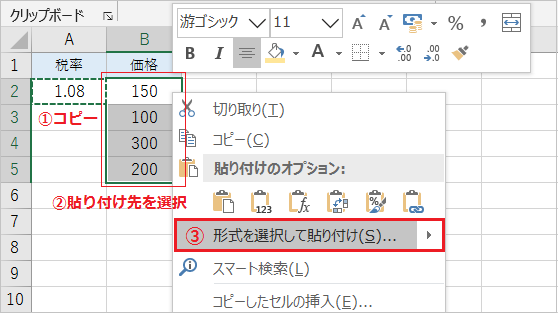
まず掛け算したい固定の数値を入力し、[Ctrl]+[C]でセルをコピーしてください。
次に固定値を掛け算する範囲または列記号を選択状態にし、右クリックメニューから[形式を選択して貼り付け]をクリックします。
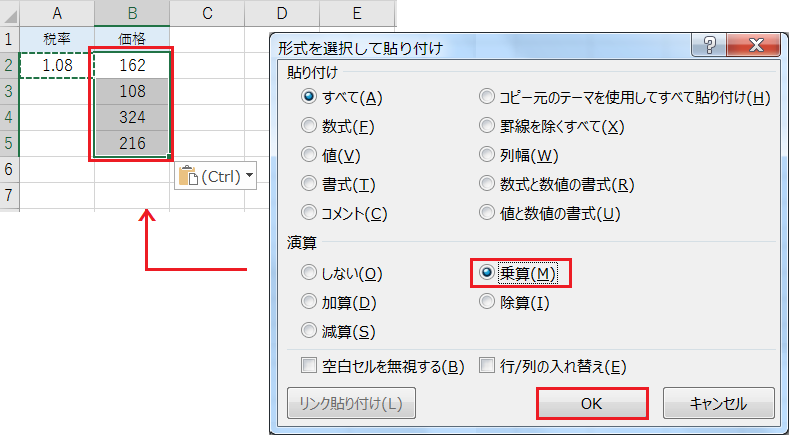
貼り付けメニューの演算から、[乗算]にチェックを入れて[OK]ボタンをクリックします。
元の数値に、固定値を掛け算できました。
乗算するショートカットキー:[Ctrl]+[Alt]+[V]→[M]→[Enter]
数式で固定値を掛け算する方法
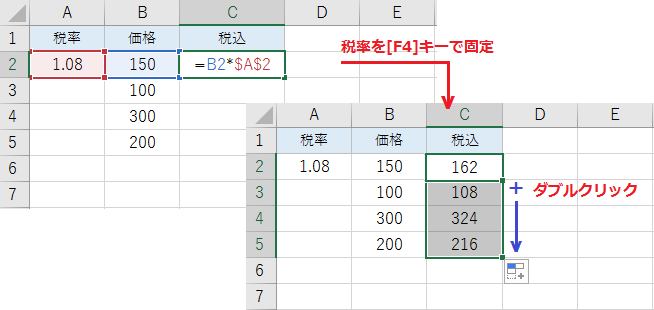
エクセルで掛ける(×)を表す演算子記号は、アスタリスク(*)です。
セルに入力された2つの数値を掛け算する場合、数式は B2*A2 になります。このとき数式内の固定値にカーソルを置き、[F4]キーで絶対参照にするのがポイントです。
セルの右下にカーソルを合わせ、十字になったらダブルクリックすると数式をコピーできます。
イコールは[Shift]+[ほ]、アスタリスクは[Shift]+[け]で入力できます。
列同士をまとめて掛け算する方法
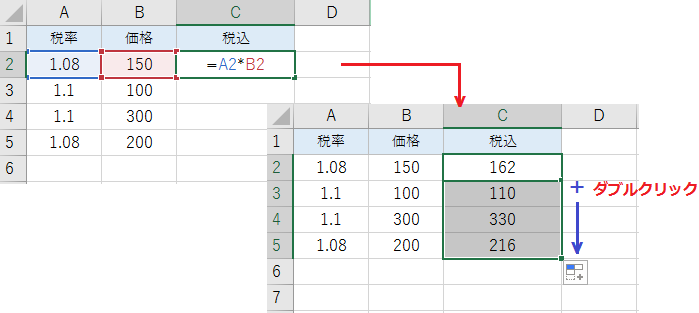
最も一般的なのは、先頭に入力した数式をオートフィルでコピーするやり方です。
フィルハンドルのダブルクリックか、ドラッグで数式を下まで引っ張ります。データ数が多い場合は、数式を下まで伸ばす方法 をご参照ください。
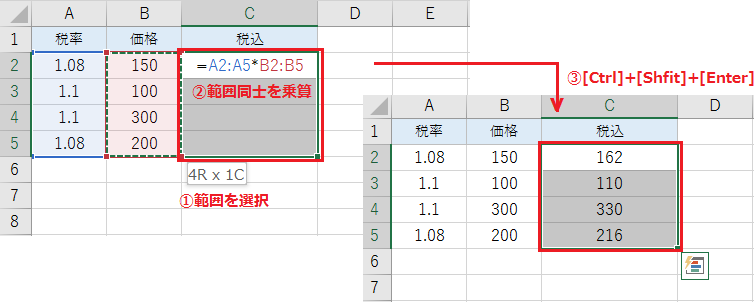
列の範囲同士を掛け算する場合、まず掛け合わせる範囲と同じ大きさの結果の範囲を選択します。
次に A2:A5*B2:B5 のように、範囲同士を掛け算する数式を入力してください。最後に[Ctrl]+[Shift]+[Enter]で確定すると、列同士を一気に掛け算することが可能です。
スピル対応版のExcel 2021またはMicrosoft 365以降の場合、単に[Enter]で確定します。
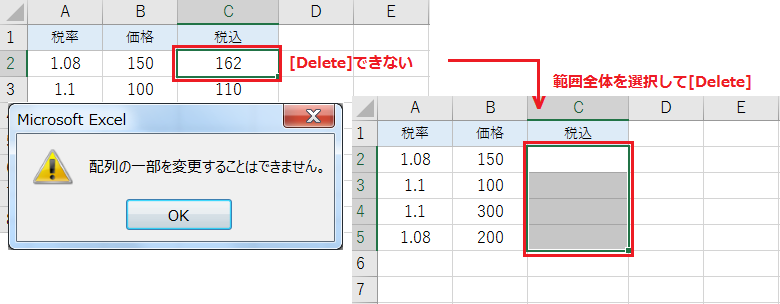
配列数式で入力した数式は、先頭のセルを[Delete]してもエラーになってしまいます。
このような場合、結果が出力されている範囲全体を選択した上で[Delete]します。動かなくなってしまった場合は、[Escape]キーで一度戻ってみてください。
複数セルをまとめて掛け算する関数
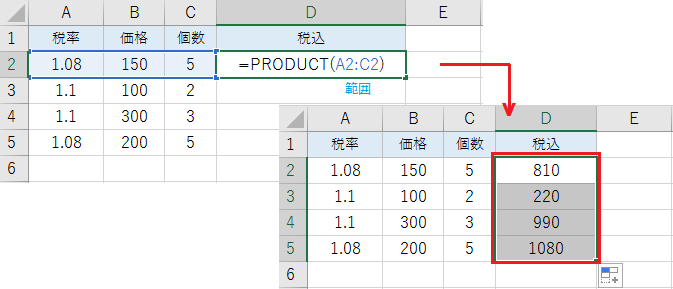
PRODUCT関数を使うと、複数の範囲または数値をまとめて掛け算できます。
例えば PRODUCT(A2:C2) なら、返り値は 1.08*150*5=810 です。この関数は空白セルは無視しますが、数値の 0 が含まれる場合は結果も 0 になる点に注意してください。
PRODUCT関数の構成要素:(範囲1, [範囲2, …])
掛け算ができないときの解決方法
掛け算がうまくいかないよくあるパターンです。配列同士の掛け算の場合、初めに配列分のセルを選択しているか、確定時に[Ctrl]+[Shift]+[Enter]を押しているかをチェックしてみてください。
数式がそのまま表示される
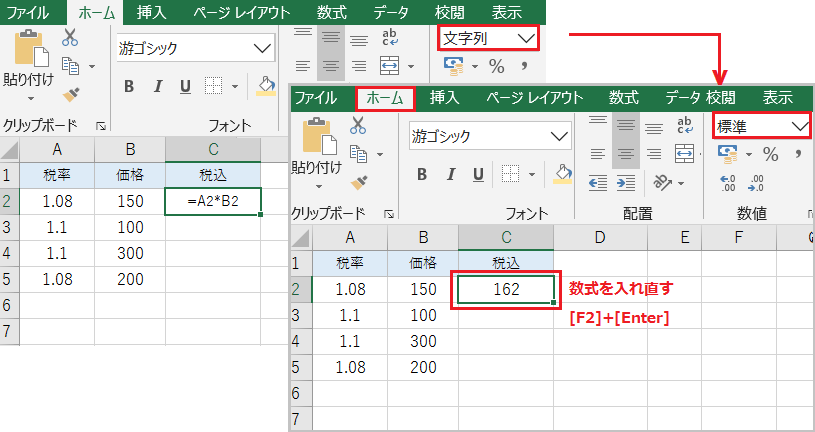
数式を入力したセルの表示形式が、[文字列]になっているのが原因です。
ホームタブから数値の表示形式を[標準]に設定し、[F2]→[Enter]で数式を入れ直します。
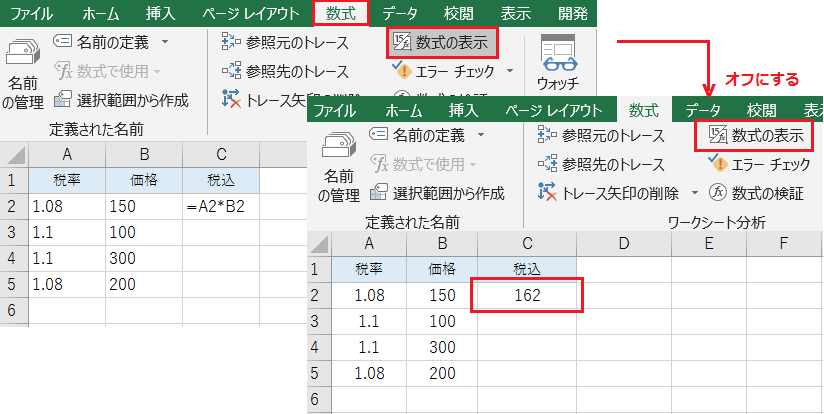
表示形式が標準になっている場合、[数式の表示]がオンになっている可能性があります。
数式タブから[数式の表示]を、オフに設定してください。
結果がゼロになる
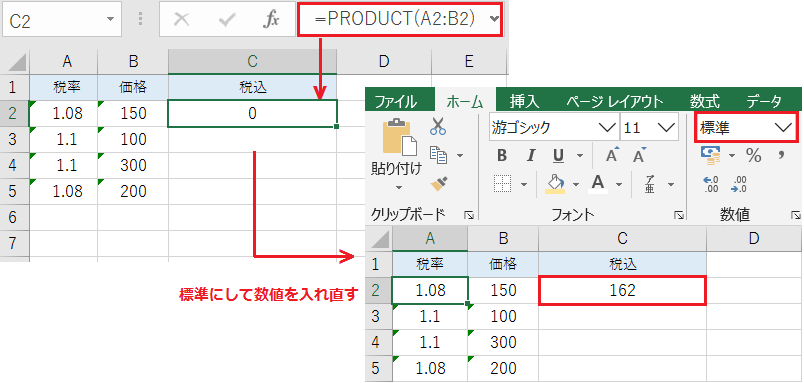
PRODUCT関数の場合、参照元の表示形式が[文字列]になっていると結果が 0 になります。
数値の表示形式を[標準]に設定し、数値を入れ直してください。複数セルの表示形式を一気に修正する場合、文字列を一括で数値に変換する方法 をご参照ください。
#VALUE!エラーになる

数値の前後に 円 などの単位を直接入力していると、#VALUE!エラーになります。
単位を付けたい場合は、書式設定から入力してください。右クリックメニューの[セルの書式設定]から[ユーザー定義]を開き、#単位 を入力します。
書式設定のショートカットキー:[Ctrl]+[1]