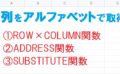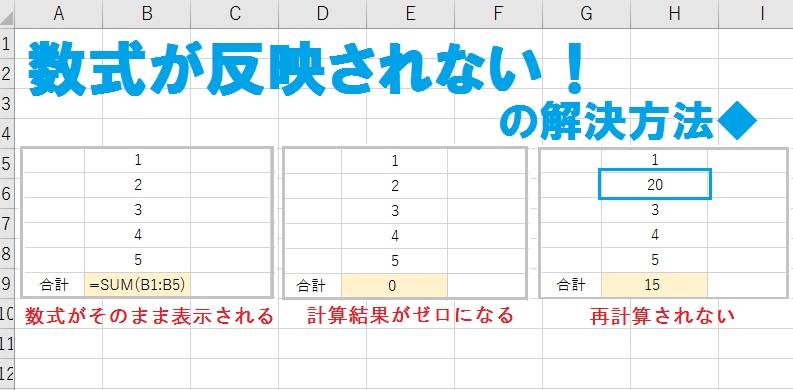
エクセルで関数の入力に誤りがあるとエラーになりますが、正しく入力しているのに関数が反映されないことがあります。今回は関数がそのまま表示される場合や、計算結果がゼロになる場合の解決方法をご紹介するので、ぜひ参考にしてみてください。
数式がそのまま表示される
数式や関数を入力する際は、前提として先頭にイコール(=)を入力する必要があります。イコールを入力しても関数がそのまま表示される場合の原因を、2つご紹介します。
数式の表示形式が文字列になっている
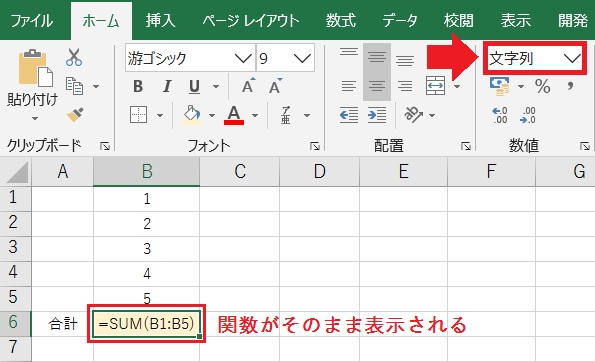
イコールに続けて正しく関数を入力していますが、関数がそのまま表示されてしまいました。
これは、セルの表示形式が「文字列」に設定されているのが原因です。
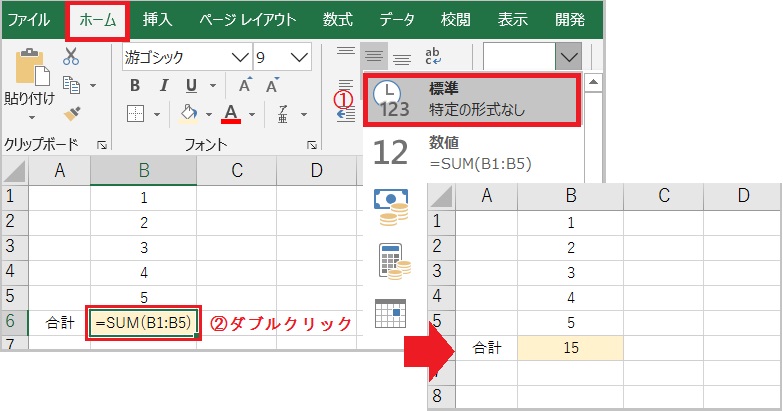
ホームタブから表示形式のリストを開き、「標準」を選択してください。
数式を入力したセルをダブルクリックして[Enter]キーで確定すると、正常に計算されました。
数式の表示がオンになっている
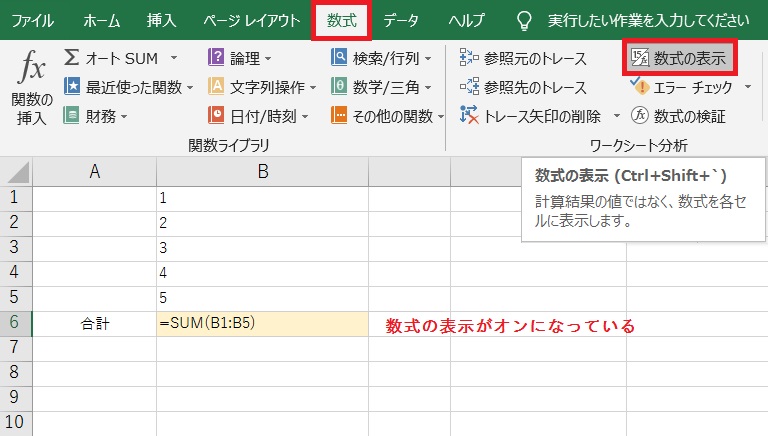
表示形式を標準に設定したにも関わらず、関数がそのまま表示されている場合、数式の表示機能がオンになっている可能性が高いです。
数式タブから「数式の表示」をクリックしてオフにしましょう。
数式の表示を切り替えるショートカットキー:[Ctrl]+[Shift]+[@]
数式の計算結果がゼロになる
エクセルで数字を入力したときに、値ではなく文字列としての数字として認識されてしまうことがあります。文字は計算できないため、このような場合に計算結果がゼロになります。
数字の表示形式が文字列になっている
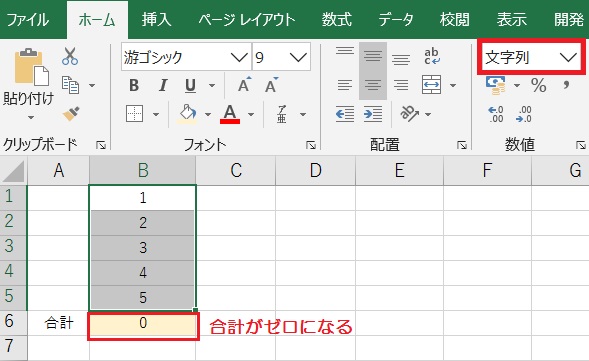
足し算や引き算の結果がゼロになる場合、数字の表示形式が「文字列」になっているのが原因です。
文字として認識されている数字を、数値に直すには2つの方法があります。修正が必要な数字の量に応じて使い分けてみてください。
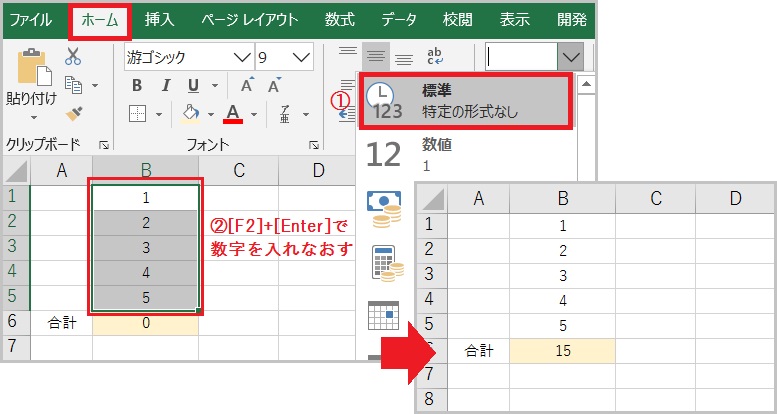
まず表示形式を設定したいセル範囲を選択し、ホームタブから表示形式を「標準」にします。
次に数字が入力されているセルに数字を入れ直すと、計算結果が正しく表示されました。入れ直しの際は[F2]キーでセルを編集モードにし、[Enter]キーで確定できます。
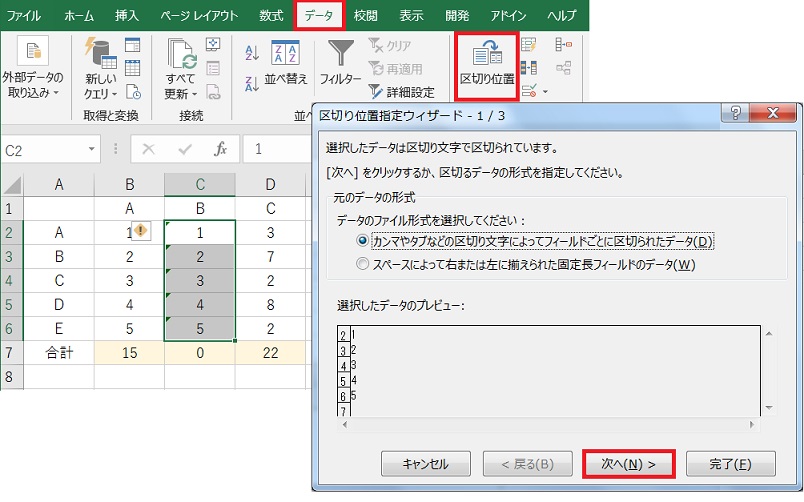
次に、選択した範囲の文字列を一括で数値に変換する方法をご紹介します。
データタブから「区切り位置」を開いたら、そのまま「次へ」をクリックしてください。
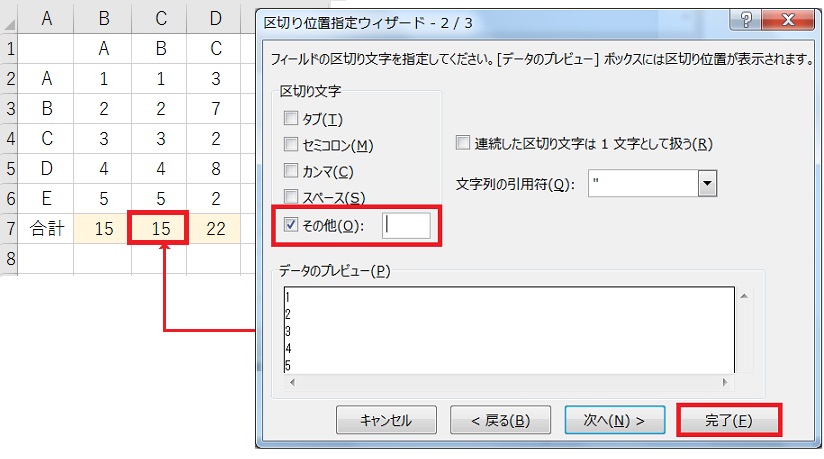
区切り文字の「その他」にチェックを入れ、隣の入力欄はそのまま空欄にしておきます。
「完了」をクリックすると選択範囲の文字列がすべて数字に修正され、正しく計算されました。
数字の前後に単位を付けている
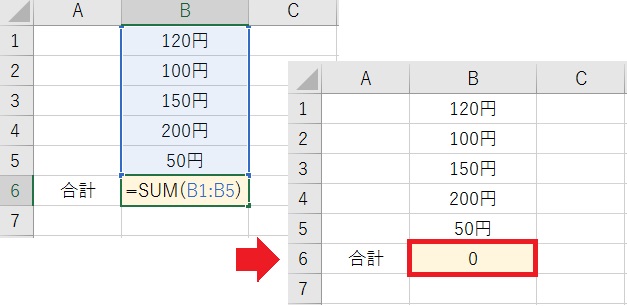
数字を正しく入力しても、セル内に単位などが含まれる場合は数値として認識されません。
計算対象の数値には直接単位を打ちこむのではなく、見た目上のみ表示させるようにしましょう。
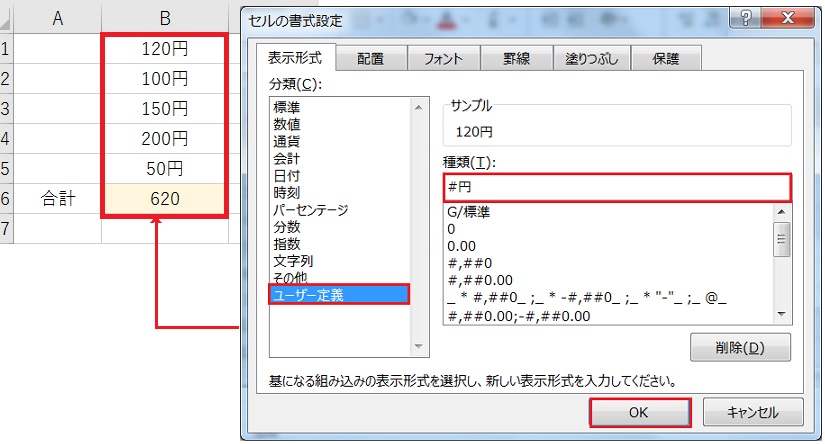
単位を付けるセル範囲を選択し、右クリックメニューから「セルの書式設定」を開いてください。
表示形式の分類から「ユーザー定義」を選択し、種類に「#単位」を指定します。「OK」ボタンをクリックすると、見た目上のみ数値に範囲が追加されました。
数値を3桁区切りにするなら #,##円 、ゼロの場合に 0 を表示するなら 0円
数式が再計算されない
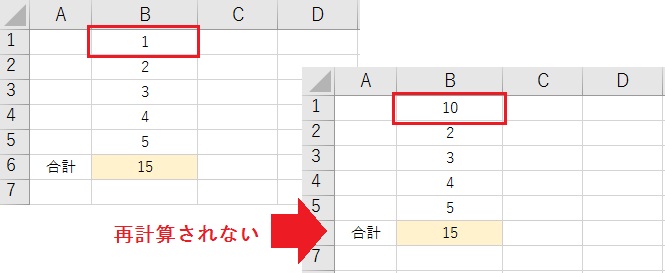
計算対象の数値が更新されたときに、毎回数式をダブルクリックして確定しなおさないと計算結果が反映されないことがあります。
これは、計算方法が手動になっているのが原因です。
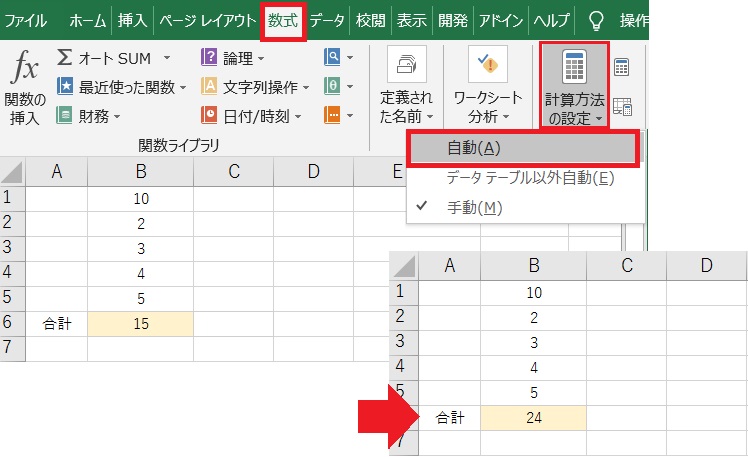
数式タブの「計算方法の設定」から「自動」をクリックしてみてください。計算対象の数値に更新がある毎に、再計算が行われるようになりました。