
エクセルでショートカットキーを使えば、一瞬で文字の上に取り消し線を引けます。通常の取り消し線の引き方のほかに、二重取り消し線を引く方法についても解説しているので、ぜひ参考にしてみてください。
取り消し線を引く方法
エクセルで書式設定から取り消し線を引く方法をご紹介します。ショートカットキーを活用すると簡単に取り消し線を引いたり、取り消し線を削除したりできます。
取り消し線を引く書式設定
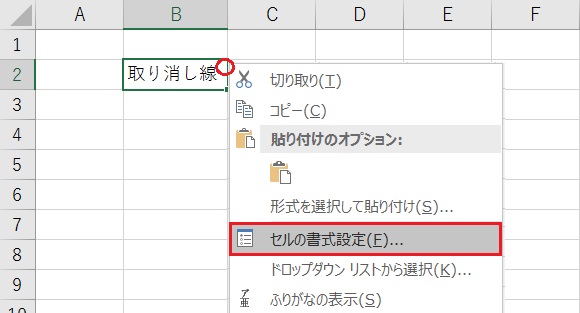
取り消し線を引きたいセルの上で右クリックし、「セルの書式設定」を開きます。
セルの書式設定を開くショートカットキー:[Ctrl]+[1]
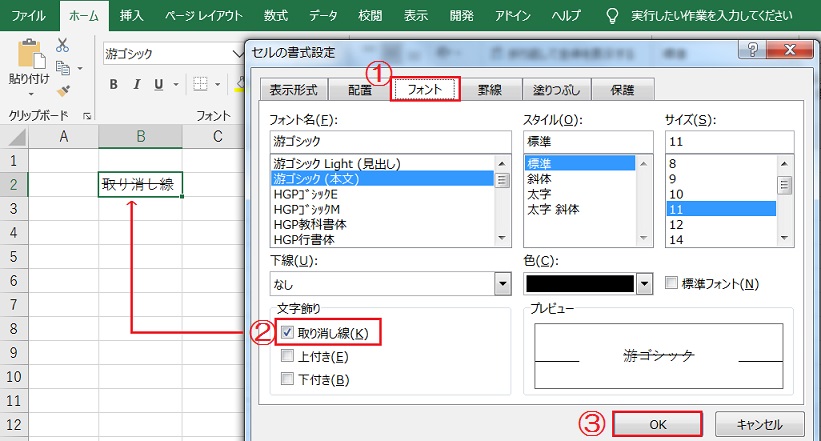
①「フォント」タブの文字飾りから、②「取り消し線」にチェックを入れます。
③「OK」ボタンをクリックすると、選択したセル内の文字に取り消し線が入りました。
文字の一部分だけを選択すると、セル内の選択した文字だけに取り消し線を引くことが可能です。例えば「取り消し線」のように選択すると、「取り消し線」のようになります。
取り消し線を引くショートカットキー
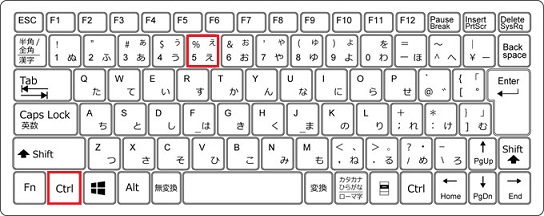
取り消し線はを引くショートカットキーは、[Ctrl]+[5]です。
[Ctrl]を押しながら、数字の[5]を押す点に注意しましょう。
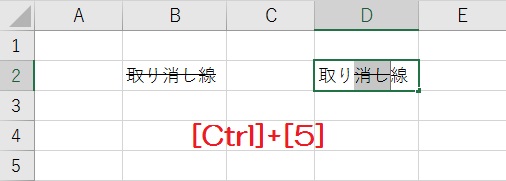
セルを選択して[Ctrl]+[5]を押すだけで、セル内の文字に取り消し線が入りました。
セル内の文字列から特定の文字だけを選択して[Ctrl]+[5]を押すと、選択した文字だけに取り消し線が入ります。
取り消し線を入れたセルでもう一度[Ctrl]+[5]を押すと、取り消し線を削除できます。
二重取り消し線を引く方法
エクセルで図形を挿入して二重取り消し線を引く方法と、テキスト入力で二重取り消し線を引く方法をの2つご紹介します。
図形で二重線を引く方法
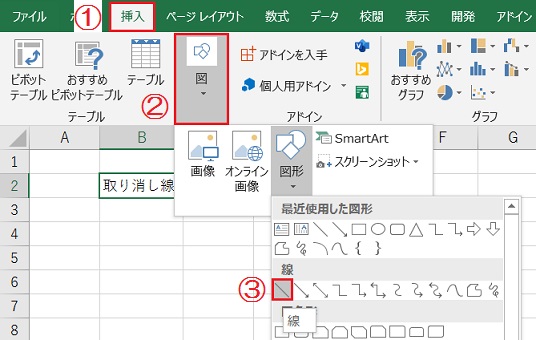
①上部メニューバーの「挿入」タブから、②「図」を選択します。
③「図形」の線から、「線」をクリックします。
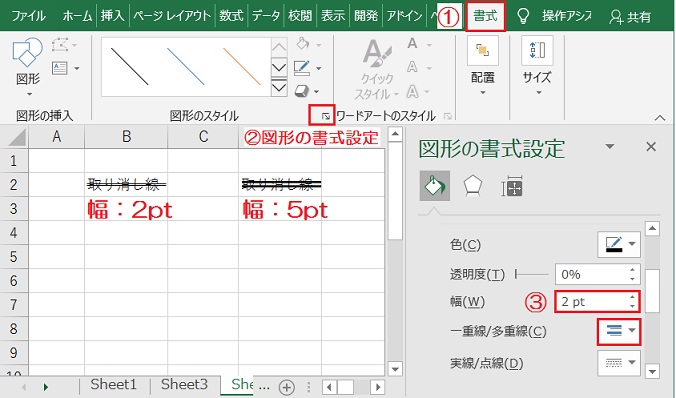
①まずは文字の上に通常の線を引き、「書式」タブをクリックします。
②図形のスタイルの右下にある矢印アイコンから、「図形の書式設定」を開きます。
③塗りつぶしと線の「幅」を2ptに、線の種類を「二重線」に変更します。幅を5ptにすると、少し太目の二重線を引くことが可能です。
「書式」タブがないときは、挿入した図形(線)をクリックしてみてください。また、図形の書式設定は右クリックメニューからも開けます。
テキスト入力で二重線を引く方法
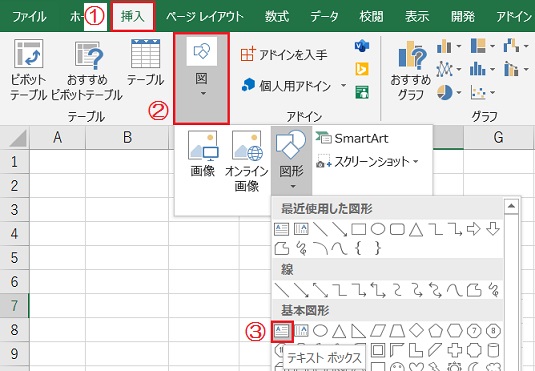
①上部メニューバーの「挿入」タブから、②「図」をクリックします。
③「図形」の基本図形から、「テキストボックス」を選択します。
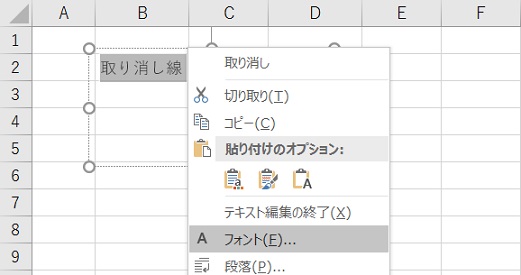
①テキストボックスに文字を入力し、取り消し線を引きたい部分を選択します。
②右クリックメニューから「フォント」をクリックします。
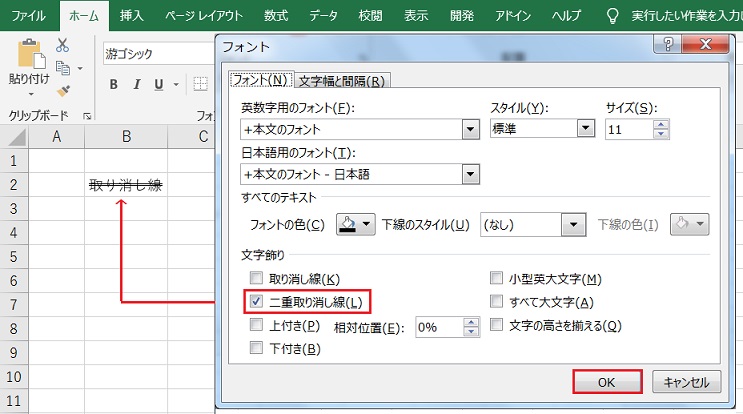
①「フォント」タブの文字飾りから、「二重取り消し線」にチェックを入れます。
②「OK」ボタンをクリックすると、選択した文字に二重線が入りました。
取り消し線を引く方法まとめ
今回はエクセルで文字に取り消し線を引く方法や、二重取り消し線を引く方法をご紹介しました。
- セル内の文字に取り消し線を引く方法
書式設定から「取り消し線」にチェックを入れる([Ctrl]+[5])。
- セル内の文字に二重取り消し線を引く方法
図形の線を二重線にするか、テキストのフォントから「二重取り消し線」にチェックを入れる。
今回は二重取り消し線を引くために、テキストボックスを活用しました。テキストボックスの枠線や背景色の消し方など、詳しい使い方についても解説しているので、ぜひ参考にしてみてください。

テキストボックスの使い方
エクセルのテキストボックスについて、挿入方法から枠線・背景色の消し方まで解説しています。
