
エクセルで引き算するのに使う記号は、マイナス(-)です。引き算の数式がエラーになる原因と、上手くいかない場合の解決方法をご紹介します。引き算をまとめてする方法や、常に同じセルを引き算する方法についても解説しているので、ぜひ参考にしてみてください。
引き算が#NAME?になる
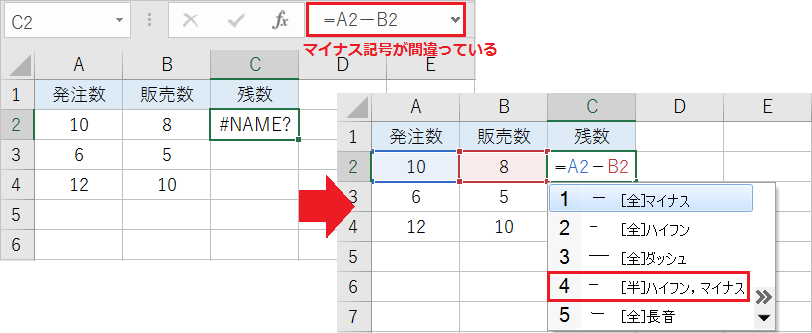
数式内の何らかの文字や記号を、間違えています。
特にマイナス(-)記号が、ダッシュや長音になっている可能性が高いです。半角入力モードで、マイナスを入力してください。マイナス記号は、キーボードの[ほ]の位置にあります。
数式内にイコールやマイナスを全角入力した場合も、自動的に半角に変換されます。
引き算が#VALUE!になる
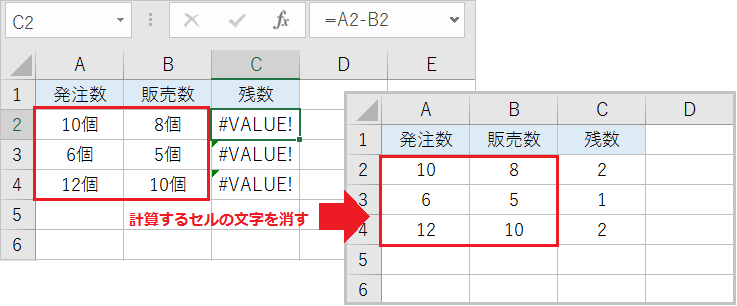
入力した数式内の「値」か、参照先のセル内の「値」に問題があります。
特に参照先のセルの値に、文字列が含まれている可能性が高いです。数値の後ろに単位などを追加している場合は、これらの文字列を削除してください。
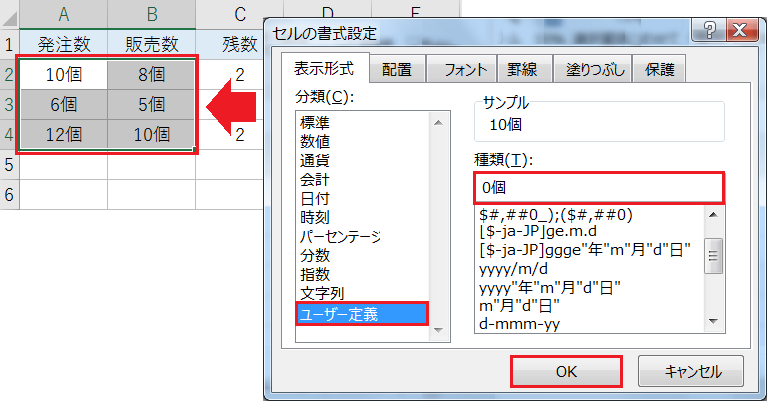
単位をつける場合は、右クリックメニューの[セルの書式設定]を開きます。
表示形式の分類から[ユーザー定義]を選択し、種類に 0 と単位を入力してください。例えば単位が「個」なら、[0個]です。
桁区切りのカンマを入れる場合は、[#,##0]になります。
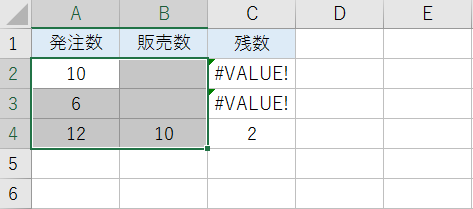
また空白に見えるセルでも、スペースが含まれている場合があります。
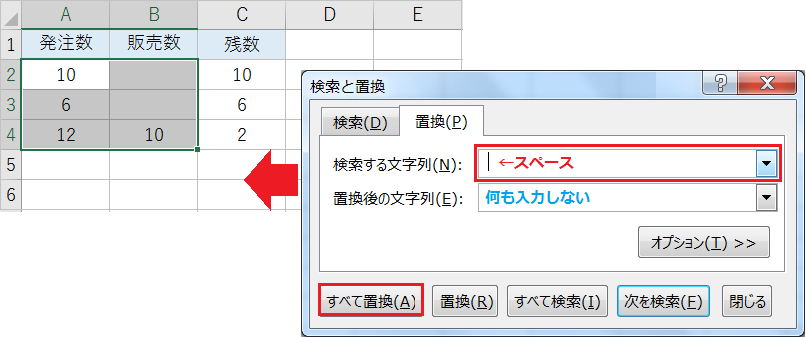
このような場合、まず数式が参照する範囲を選択します。
次にホームタブの[検索と選択]から、[置換]を開いてください。検索する文字列に[スペース]を入力し、何もない状態に置換することでスペースを削除できます。
置換のショートカットキー:[Ctrl]+[H]
引き算が0(ゼロ)になる
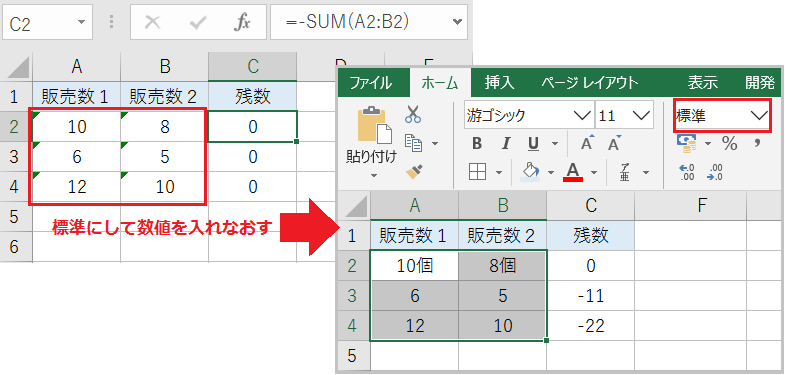
SUM関数を使用している場合に、参照先のセルの値が文字列に設定されています。
ホームタブから表示形式を[標準]に設定し、値を入れなおしてください。また、セル内に単位などの文字列が含まれている可能性があります。
引き算の基本とコツ
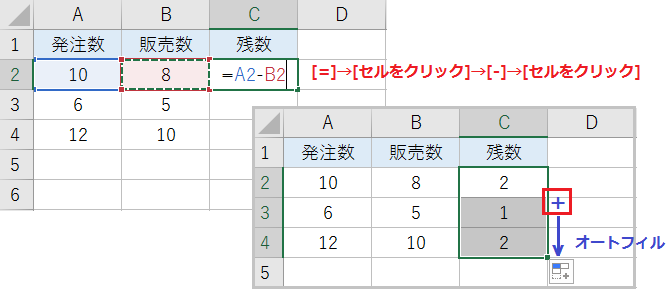
基本的に引き算に使う値は、セル参照にします。
それぞれ[=]を入力した後、[-]を入力した後にセルをクリックするだけで簡単に入力が可能です。
また先頭に入力した数式は、オートフィルでコピーできます。
オートフィル:セルの右下にカーソルを合わせ、十字を左クリックしながら引っ張ります。
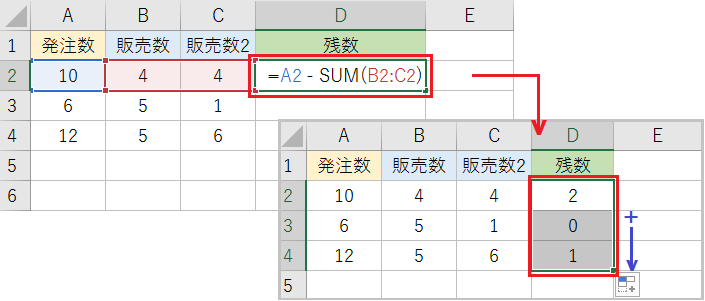
複数の値をまとめて引き算する場合は、SUM関数を使います。
SUM関数は指定した値を加算するので、関数の先頭にマイナスをつけることで引き算が可能です。
例えば A2-SUM(B2:C2) は、10-(4+4)=2 になります。
SUM関数の構成要素:(数値 1, [数値 2], …)
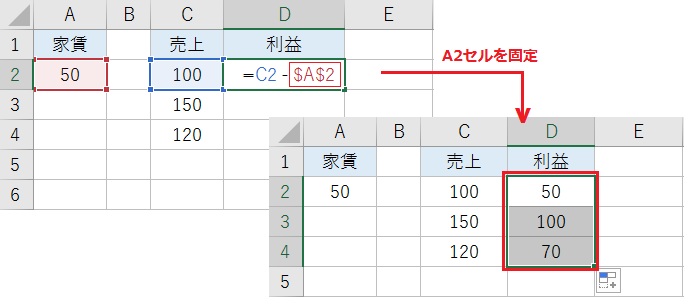
常に同じ値で引き算する場合は、対象のセルを固定します。
数式内の固定するセルにカーソルを置いた状態で[F4]キーを押してみてください。
列記号と行番号の前に、固定記号($)が追加されます。これをオートフィルでコピーすると、常に同じセルを参照し続けます。