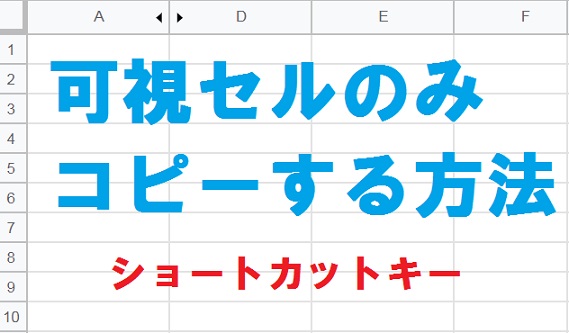
エクセルやGoogleスプレッドシートで、非表示のセルをコピーしない方法をご紹介します。ショートカットキーを活用して、簡単に見えているセルだけコピペする方法についても解説しているので、ぜひ参考にしてみてください。
エクセルで可視セルのみコピペする方法
エクセルで可視セルのみを選択できるジャンプ機能と、ショートカットキーをご紹介します。ショートカットキーの方が簡単に、可視セルのコピペが可能です。
ジャンプ機能で可視セルのみコピペする方法
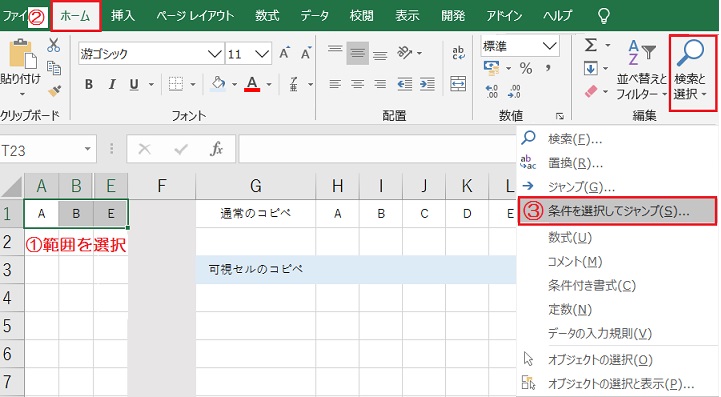
①コピーしたい範囲を、非表示のセルも含めてすべて選択します。
②ホームタブの「検索と選択」から、③「条件を選択してジャンプ」をクリックします。
キーボードの[Shift]を押しながら[矢印]を押すと、複数の範囲を選択可能です。
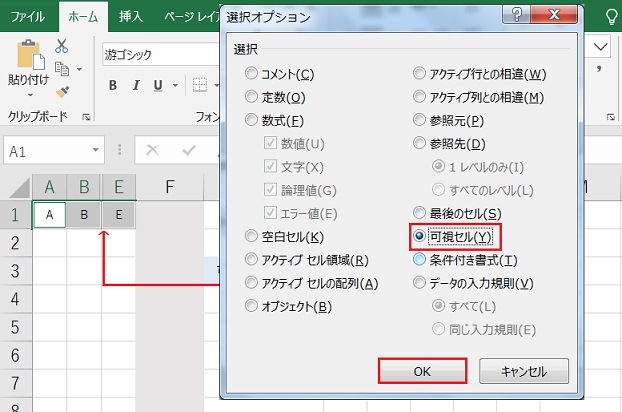
①選択オプションが開くので、「可視セル」にチェックを入れましょう。
②「OK」ボタンをクリックすると、選択中の範囲が可視セルのみ選択された状態になります。
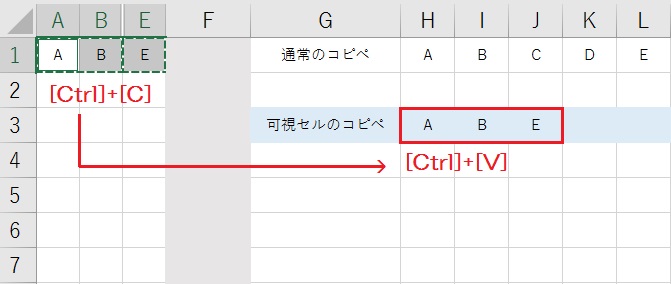
この状態でコピーすれば、可視セルのデータだけを貼り付け可能です。
キーボードの[Ctrl]+[C]でコピー、[Ctrl]+[V]で貼り付けできます。
ショートカットキーで可視セルのみコピペする方法
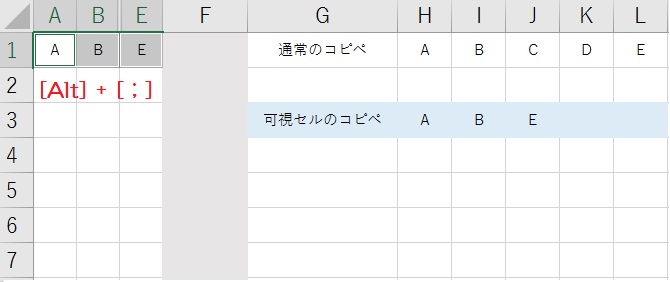
まずコピーしたい範囲を、非表示のセルも含めてすべて選択します。
[Alt]キーを押しながら[ ; ]キーを押すと、選択中の範囲が可視セルのみ選択された状態になります。
この状態でコピーすれば、可視セルのデータだけを貼り付け可能です。
スプレッドシートで可視セルのみコピペする方法
スプレッドシートで可視セルのみをコピーできるフィルタ機能と、ショートカットキーをご紹介します。列が非表示になっている場合、ショートカットキーを使った方法を参照してください。
フィルタ機能で可視セルのみコピペする方法
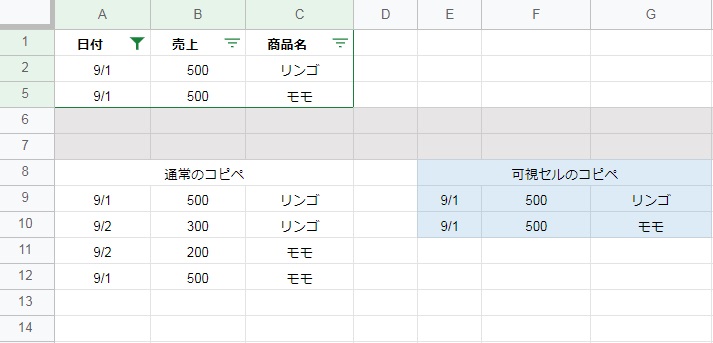
スプレッドシートではエクセルのように、非表示のセルを除いて選択する機能がありません。
スプレッドシートで可視セルのみをコピーしたいときは、フィルタ機能を使います。
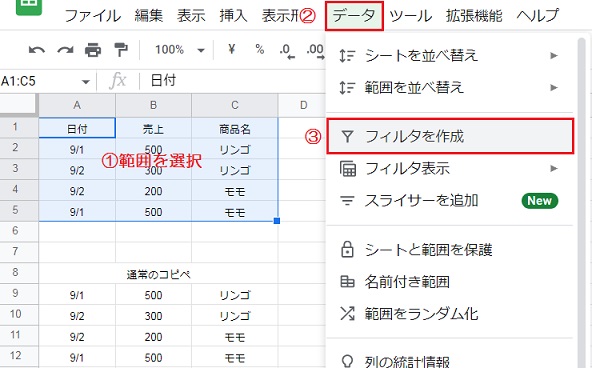
①データが入力されているセル範囲を選択します。
②「データ」タブから、③「フィルタを作成」をクリックします。
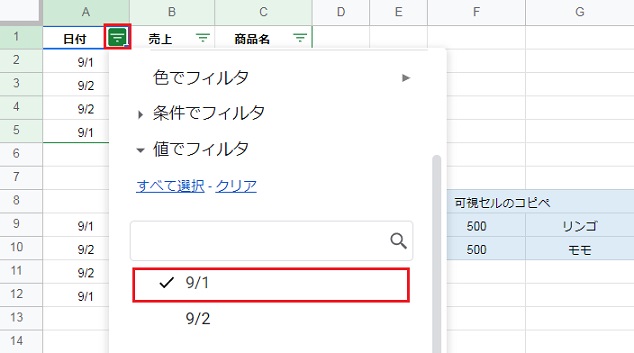
見出しの右横に作成された「フィルタ」アイコンから、コピーしたい項目だけにチェックを入れ、「OK」ボタンをクリックします。
チェックの入った項目だけが表示されるので、コピーして貼り付けます。
エクセルでも同様に、フィルタで表示されていないデータはコピーされません。
ショートカットキーで可視セルのみコピペする方法
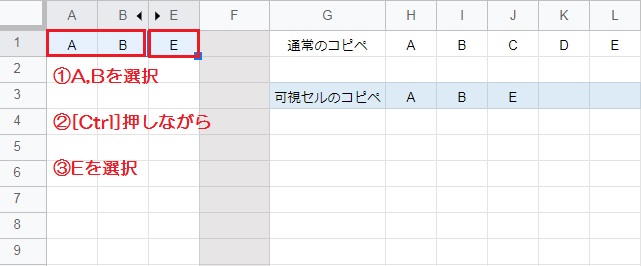
[Ctrl]キーを使えば、離れたセルを一度に選択できます。
A,Bを選択し、[Ctrl]キーを押しながらEをクリックしてみてください。非表示のC,Dセルを飛ばして、表示されているA,B,Eセルだけを選択した状態なります。
この状態でコピーして張り付ければ、非表示のセルをコピーしないで貼り付け可能です。
キーボードの[Ctrl]+[C]でコピー、[Ctrl]+[V]で貼り付けできます。

