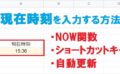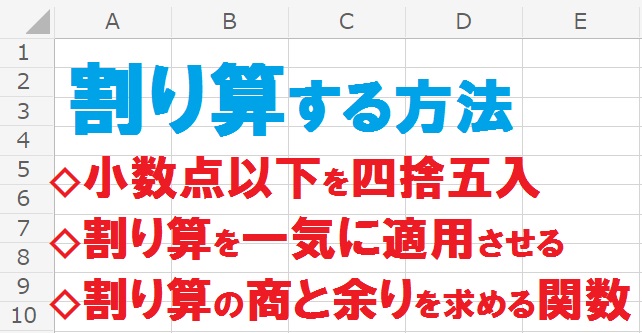
エクセルで割り算する方法や、割り算の商と余りを求めるQUOTIENT関数・MOD関数をご紹介します。入力した数式をオートフィルでほかの行にもまとめて適用させる方法や、配列同士を割り算する方法についても解説しているので、ぜひ参考にしてみてください。
割り算する方法
エクセルで割り算の式を入力する方法や、割り算の小数点以下を四捨五入する方法を解説します。入力した数式はオートフィルでコピーすれば、複数行の割り算を一気に適用させることが可能です。
演算子記号で割り算する方法
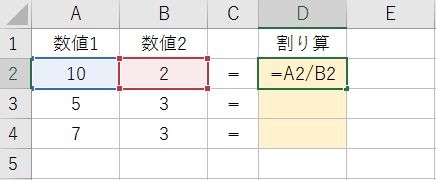
エクセルで割り算するときは、除算記号「÷」ではなくスラッシュ[/]を使用します。イコール(=)のあとに、(割られる数/割る数)を入力してください。
数値は直接打ち込むか、数値が入力されているセルを参照させます。
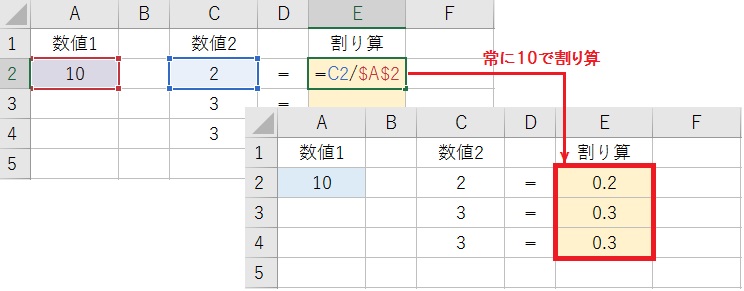
常に同じ値で割り算する場合、該当のセルをドルマーク($)で固定できます。
例えば C2/$A$2 のように、割る数(10)を固定してみましょう。オートフィルで数式をコピーすると割られる数は1行ずつ移動しますが、固定した割る数は常に10のままです。
固定方法について、詳しくは絶対参照で数式を固定する方法をご参照ください。
数式の編集中に固定するセルの上で[F4]キーを押すと、自動的に「$」が追加されます。
割り算の小数点以下を四捨五入する方法
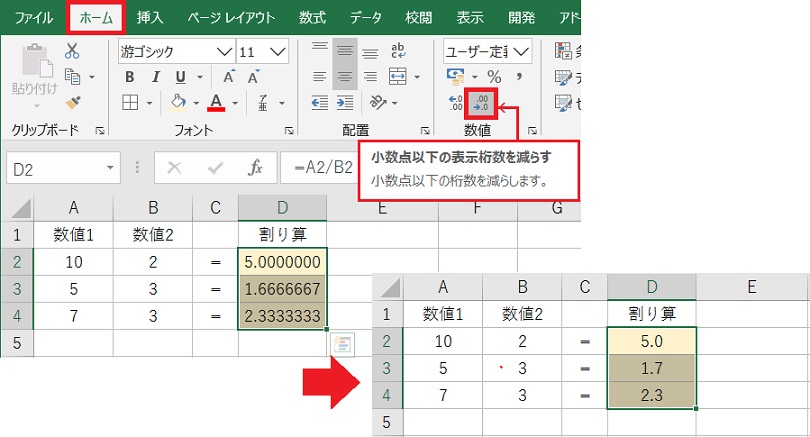
桁数を調整するには、ホームタブの「小数点以下の表示桁数を減らす」ボタンをクリックします。
1クリック毎に1桁減らせるので、必要な回数分クリックしてください。例えば桁数を小数点第一位までにすると、自動的に四捨五入されて 1.666 は 1.7 になります。
四捨五入の関数については、四捨五入・切り捨て・切り上げする関数をご参照ください。
割り算を一気にする方法
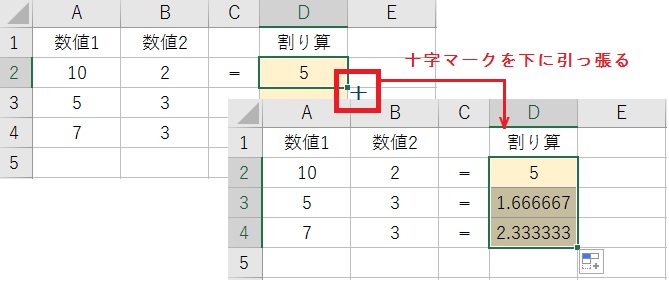
下の行にもまとめて割り算を適用させるには、数式を入力したセルをオートフィルでコピーします。オートフィルの手順は以下の通りです。
- セルの右下にカーソルを合わせると、カーソルが十字マークに変わります。
- 左クリックしたまま数式をコピーしたい方向へ引っ張ります。
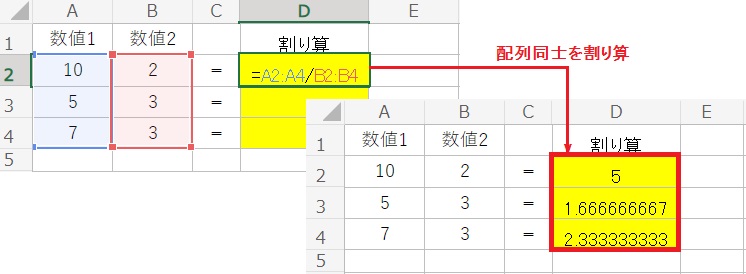
バージョンがExcel2021やMicrosoft 365なら、スピル機能で配列同士を割り算できます。
例えば配列同士の割り算(A2:A4/B2:B4)をD2セルに入力してみましょう。すると数式を入力したのはD2セルだけですが、3行分の割り算の結果が表示されました。
スピルについて、詳しくはエクセルのSPILLとは?をご参照ください。
スピル:数式によって複数の値を生成し、その値を隣接する行や列に表示させる機能です。
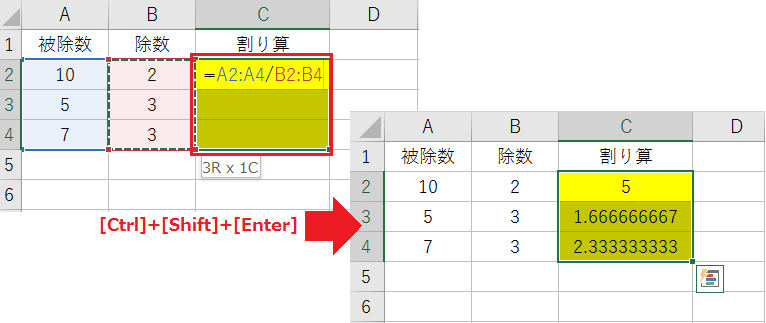
スピル非対応の場合は、先に結果の展開先の範囲を選択してください。
そのまま被除数の範囲と除数の範囲を入力し、[Ctrl]+[Shift]+[Enter]で確定します。
割り算の商と余りを求める関数
QUOTIENT関数を使えば、割り算の結果から整数部分のみを簡単に求められます。余りを求めるMOD関数と組み合わせて、割り算の商と余りを算出してみましょう。
QUOTIENT関数で商の整数部のみ求める方法
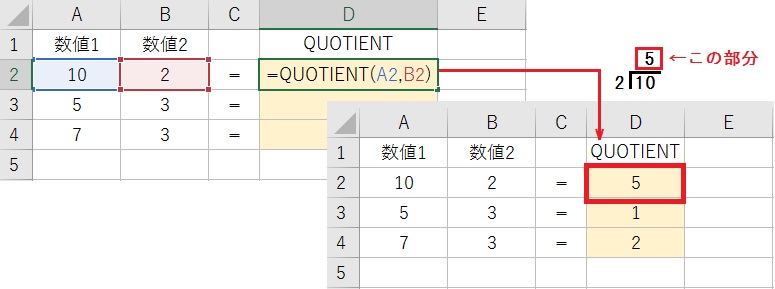
QUOTIENT関数は割り算の小数部分を切り捨て、商の整数部分のみを返します。
例えば分子に5、分母に3を指定してみましょう。QUOTIENT関数は「5÷3=1.66…」の商の整数部分にあたる、「1」だけを返します。
これは数値を最も近い整数に切り捨てる、INT(A2/B2)の結果と同じです。
QUOTIENT関数の構成要素:(分子, 分母)
割り算の商から整数部を減算(A2/B2-QUOTIENT(A2,B2))すれば、商の小数部を求められます。
MOD関数で割り算のあまり部分のみ求める方法
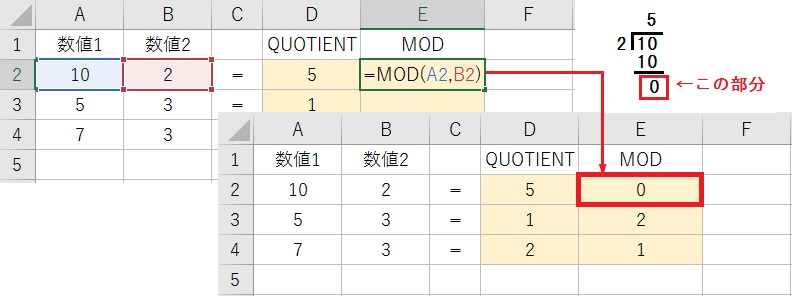
MOD関数は被除数(割られる数)を除数(割る数)で割ったときの、余りのみを返します。
例えば被除数に5、除数に3を指定してみましょう。QUOTIENT関数は「5÷3=1あまり2」の余りの部分にあたる、「2」だけを返します。
MOD関数の構成要素:(被除数, 除数)