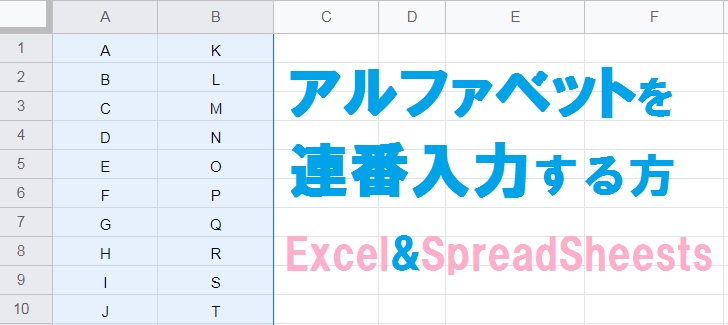
ExcelやGoogleスプレッドシートでアルファベット(AB…)をオートフィルでコピーすると、ABABになってしまいます。今回はABC…のようにアルファベットを連番で入力する関数や、エクセルでアルファベットをリスト登録する方法を解説するので、ぜひ参考にしてみてください。
アルファベットを連続入力する方法
アルファベットをABCと連番で入力するには、CHAR関数とCODE関数を組み合わせます。数式を入力したら、オートフィルでZまでコピーしてみましょう。
連続データを入力する数式
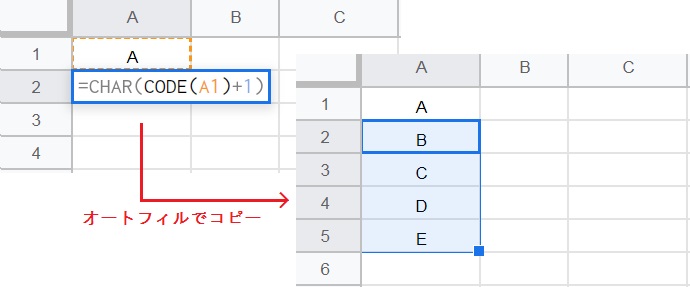
結論から言うとアルファベットを連続入力する数式は、「=CHAR(CODE(セル番地)+1)」です。
数式の「セル番地」部分に先頭のアルファベット指定し、オートフィルでコピーしてください。なお、数式の詳しい解説は以下の通りです。
- CODE関数でアルファベットの数値コードを取得する。
- 取得した数値コードに 1 を加算する。
- 最初に指定したアルファベットに 1 を加算した数値コードを、CHAR関数で文字列に変換する。
オートフィルのやり方:セルの右下にカーソルを合わせ、十字マークになったら左クリックしながらコピーする方向へ引っ張ります。
CODE関数で文字を数値に変換する方法
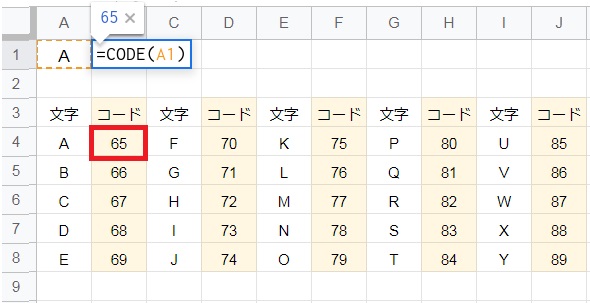
1.CODE関数は、指定したテキストの先頭文字の数値コードを返します。
文字や記号には数値コードが割り振られており、アルファベットの場合は65から始まる数値です。例えば指定したテキストが「A」なら、CODE関数は「65」を返します。
CODE関数の構成要素:(テキスト)
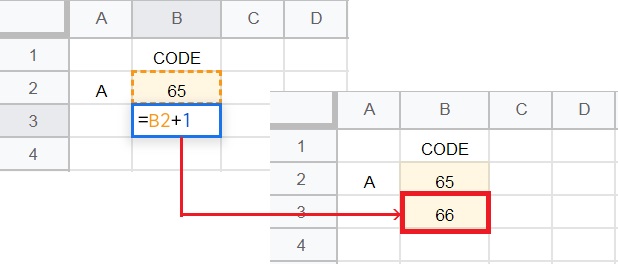
2.CODE関数でアルファベットを数値コードに変換することで、足し算が可能になります。
例えばAの数値コードに +1 をすれば、Bの数値コード「66」が求められます。
CHAR関数で数値を文字に変換する方法
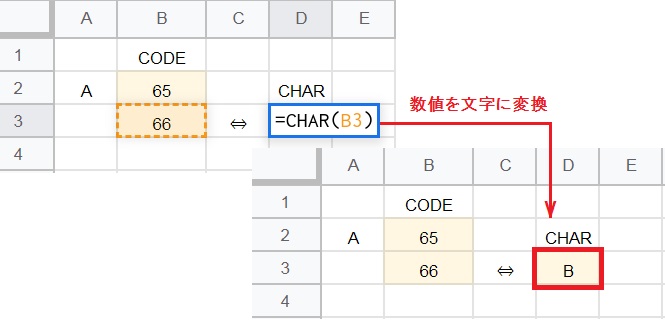
3.CHAR関数は、指定した数値コードに対応するテキストを返します。
例えば指定した数値コードが「66」なら、CHAR関数が返すのはアルファベットの「B」です。
CHAR関数の構成要素:(数値)
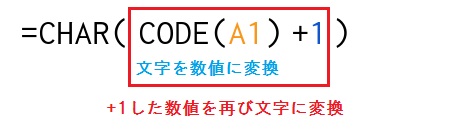
CHAR関数のテキストにCODE関数を指定したのが、最初の数式 CHAR(CODE(セル番地)+1) です。
オートフィルでコピーしたときにCODE関数のセル参照(テキスト)だけが1行ずつ移動するため、常に連続するアルファベットを表示できます。
Z以降のAA、AB…を連続で入力する方法
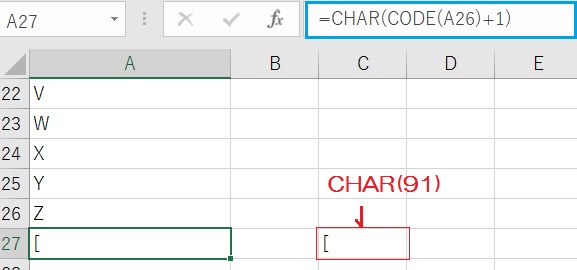
オートフィルで数式をコピーすると、Z以降が記号になってしまいます。
これはZ(90)以降の数値コードに、記号([)を表す文字が割り当てられているからです。
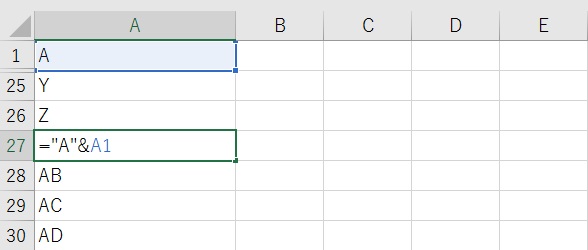
Z以降のAA・ABなどを連続で入力するには、「=”A”&A1」のように「&」記号で結合します。
結合した最初のセル(A27)をオートフィルでコピーすれば、AZまで簡単に入力可能です。
アンパサンド「&」はデータを結合するための記号です。データが文字列の場合は、「”A”」のようにダブルクォーテーションで囲いましょう。
リストを登録してアルファベットを連続入力する方法
エクセルの場合、リストにアルファベットを登録してオートフィルでコピーする方法もあります。一度登録すれば何回も使えるので、ぜひ試してみてください。
連続データの入力リスト登録方法
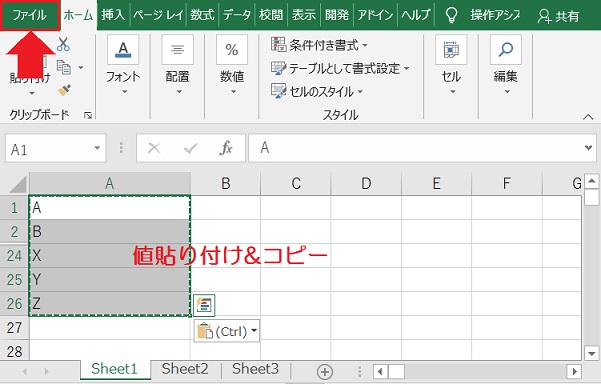
①入力済みのA~Zまでのセルをコピーします。B以降を関数で入力している場合は、値貼り付けしてからコピーしてください。
②上部メニューバーの「ファイル」タブを開きます。
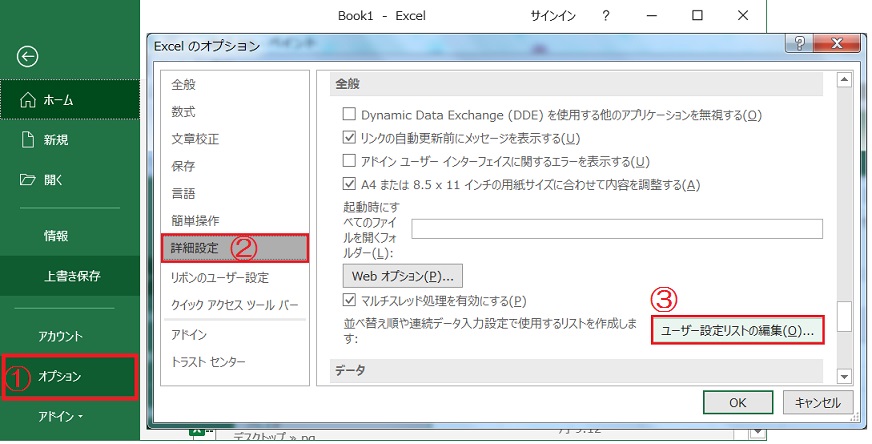
①ホームメニューから、「オプション」を選択します。
②Excelのオプションが開くので、サイドメニューから「詳細設定」をクリックします。
③詳細設定の下の方にある、「ユーザー設定リストの編集」を開きます。
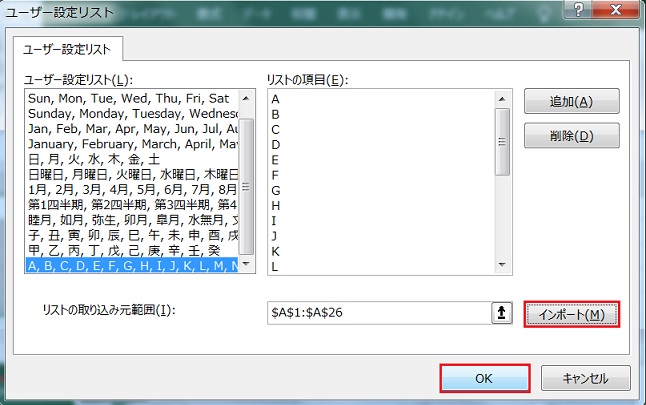
取り込み元範囲にコピーしたセル範囲が入力されているので、「インポート」をクリックします。
リストの項目にコピーしたA~Zが追加されたら、「OK」ボタンをクリックします。
リストの項目欄に直接A~Zを入力し、「追加」ボタンで登録することも可能です。
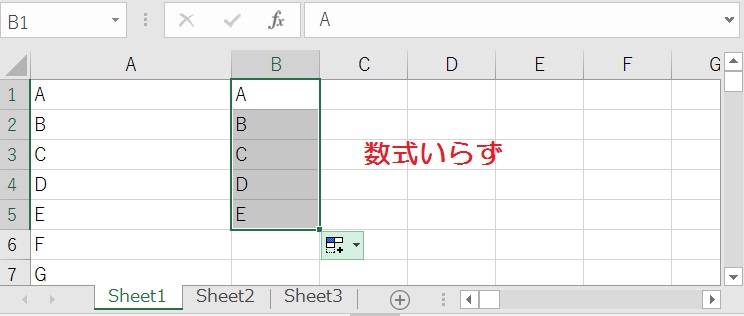
Aを入力したセルをオートフィルでコピーすると、Zまで関数なしで入力できます。

