
Googleスプレッドシートでセルの塗りつぶしを手動で行う方法や、条件と一致するセルを自動的に塗りつぶしする方法をご紹介します。塗りつぶしが消えない・塗りつぶしができない ときの解説方法についても解説しているので、ぜひ参考にしてみてください。
セルを塗りつぶしする方法
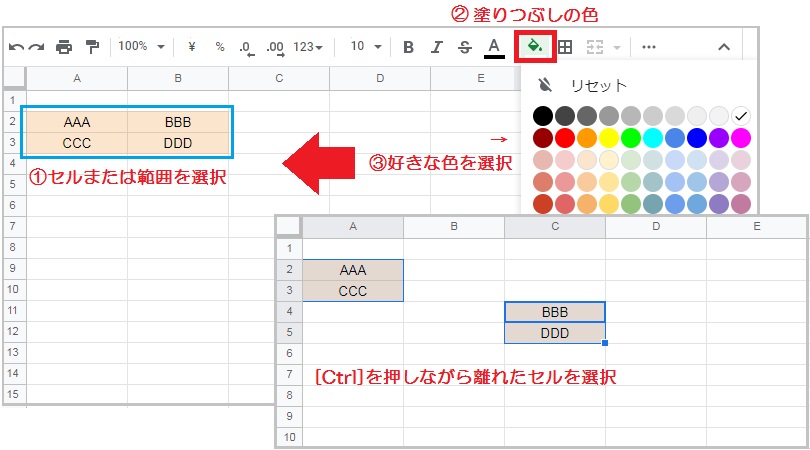
塗りつぶすセルまたは範囲を選択し、「塗りつぶしの色」から任意の色をクリックします。
[Ctrl]キー を押しながらセルをクリックすると、離れたセル同士も一括で塗りつぶし可能です。
塗りつぶしの条件を指定する方法
指定した条件と一致する場合に、自動的にセルを塗りつぶしする方法を解説します。特定の列をトリガーセルとして行全体に色をつける場合は、カスタム数式を利用します。
条件に文字列を指定する方法
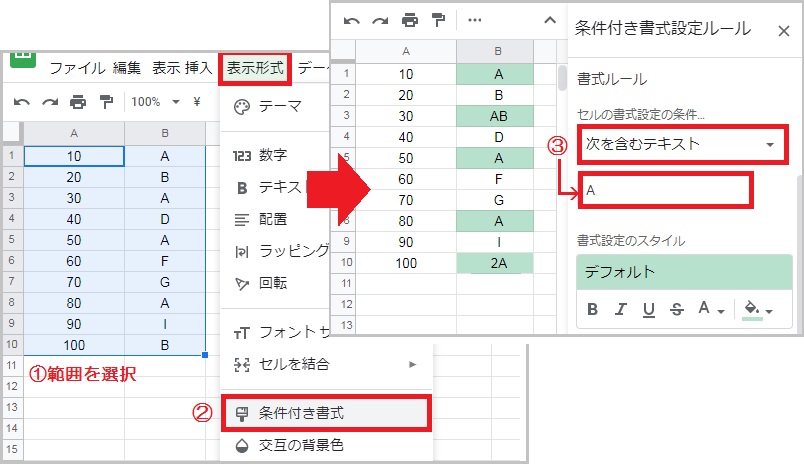
条件を指定する範囲を選択し、表示形式タブの「条件付き書式」を開きます。
セルの書式設定の条件を「次を含むテキスト」に変更し、塗りつぶし対象のテキストを指定してください。テキストに A を指定すると、範囲内の A を含むセルが塗りつぶされます。
ただしこの場合 A を含むすべてのセルが対象なので、AB や 2A も塗りぶし対象です。
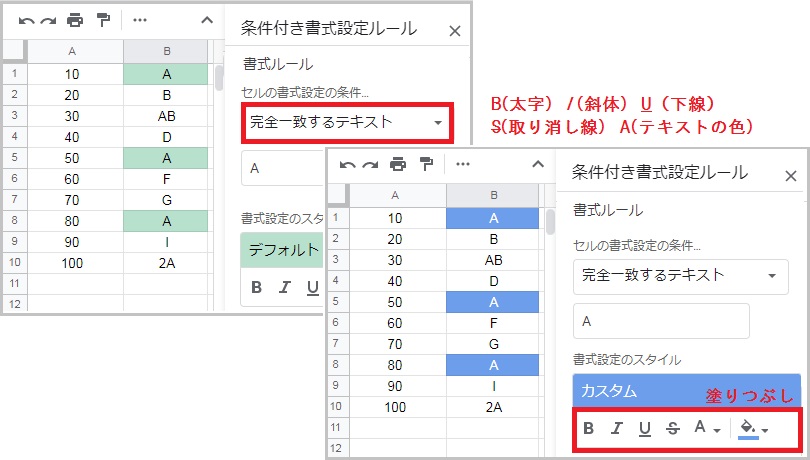
条件と完全一致するセルだけを塗りつぶす場合は、「完全一致するテキスト」を選んでください。
書式設定のスタイルからは、塗りつぶしの色やテキストの色をカスタマイズできます。
条件に数値を指定する方法
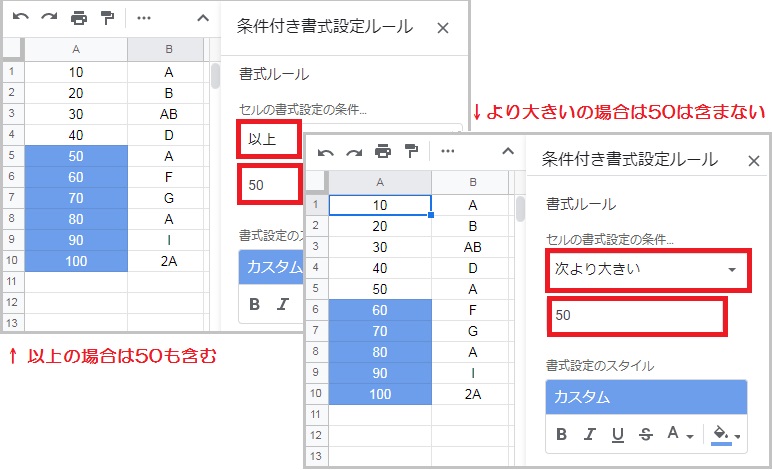
特定の数値以上の値を塗りつぶす場合は、書式設定の条件から「以上」を選択します。
数値に 50 を指定した場合に以上は 50 を含みますが、より大きいは 50 を含みません。
条件に日付を指定する方法
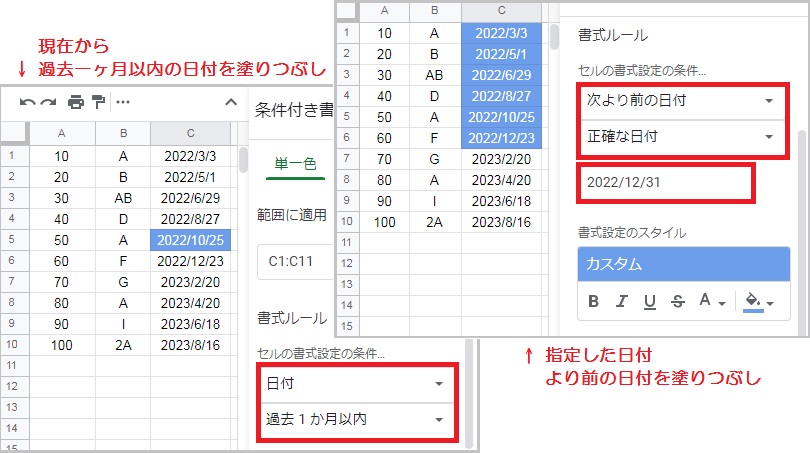
書式設定の条件から「日付」を選択すると、特定の日付条件を満たすセルを塗りつぶし可能です。
例えば「過去1ヶ月以内」に指定した場合、現在より過去1ヶ月以内の日付が入力されているセルを塗りつぶします。「正確な日付」を選択すると、起点となる日付を指定できます。
カスタム数式で行全体を塗りつぶす方法
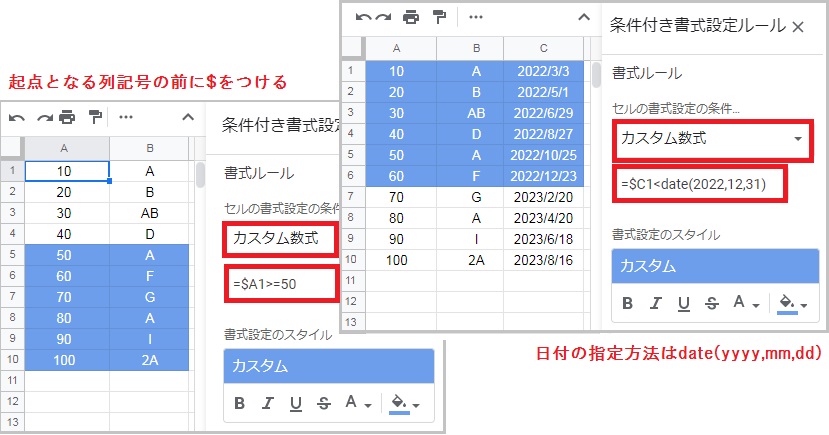
行全体を塗りつぶしする場合、書式設定の条件から「カスタム数式」を選択します。
イコール(=)に続けて起点となるセルを入力しますが、このとき列記号の前に $ を付けてください。例えば50以上の行を塗りつぶすなら、=$A1>=50 です。
日付を指定する場合の入力例は、=$C1<date(yyyy,mm,dd) になります。
塗りつぶしてグラデーションにする方法
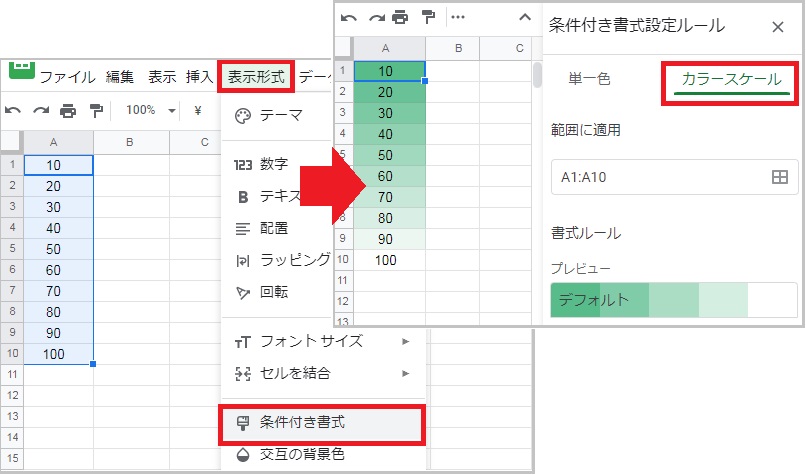
グラデーションにするデータ範囲を選択し、表示形式から「条件付書式」を開きます。
単一色を「カラースケール」に変更すると、最小値に向かって濃くなるグラデーションになります。
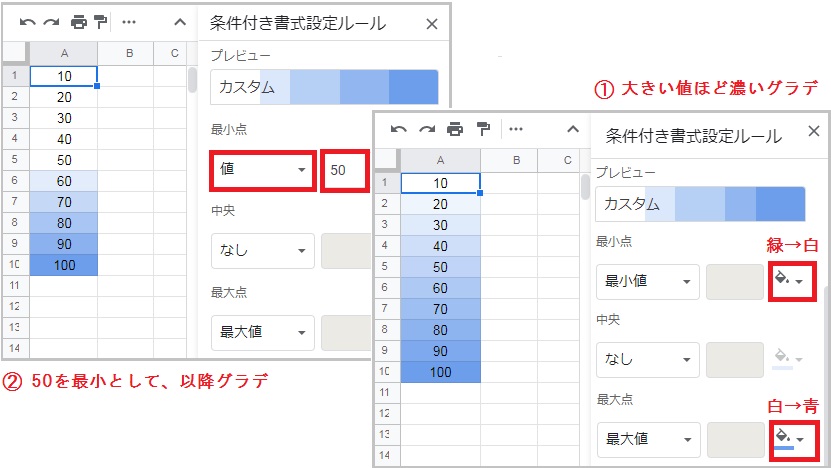
最小値の色を白に設定し、最大値に任意の色を設定することで、最大値に向かって色が濃くなるグラデーションに変更可能です。
例えば最小値を 50 にすると、50以上の数値の範囲内でグラデーションがつきます。
塗りつぶしが消えないときの解決方法
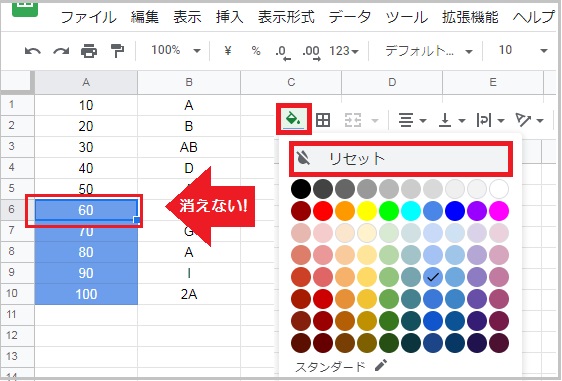
以下のような塗りつぶし事象は、条件付き書式が設定されているのが原因の可能性が高いです。セルに設定されている条件を確認し、必要に応じて解除しましょう。
- 事象1:セルを選択して塗りつぶしの色をリセットしても、色が消えない。
- 事象2:セルの塗りつぶしをしても、塗りつぶしができない。
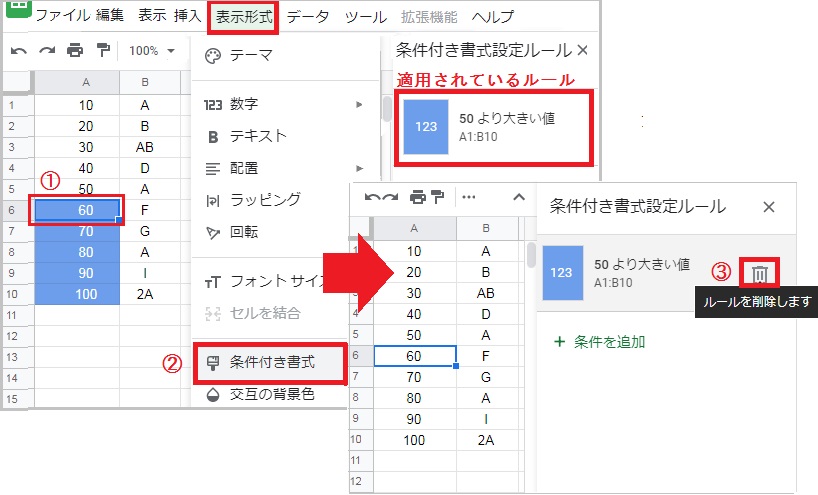
まず、塗りつぶしが消えないセルをクリックしてください。表示形式タブから「条件付き書式」を開くと、該当セルに適用されているルールとその範囲を確認できます。
今回はA1:B10の範囲に対し、50より大きい値のセルを塗りつぶす ルールが確認できました。
ルールにカーソルを合わせるとゴミ箱が表示されるので、ルールを削除しましょう。
