
データの絞り込みや並べ替えができるフィルタ機能ですが、共同編集するスプレッドシートでは個人フィルタ(フィルタ表示)が頻繁に利用されます。そこで今回は個人フィルタの作成方法や解除方法についてご紹介するので、ぜひ参考にしてみてください。
フィルタビューとは?(フィルタとの違い)
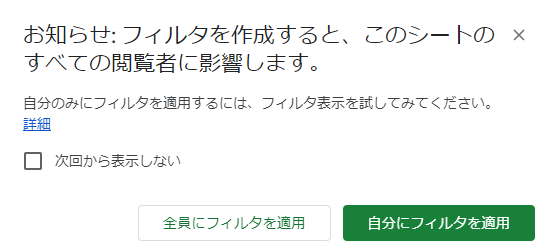
フィルタを作成するとき、「フィルタを作成すると、このシートのすべての閲覧者に影響します。」のメッセージが表示される場合があります。
- 全員にフィルタを適用:一般的なフィルタ作成のことです。フィルタが作成され、操作内容は共有しているメンバー全員に影響します。
- 自分にフィルタを適用(フィルタビュー):フィルタは自分の画面だけに作成されます。

絞り込みを自分の画面だけに適用させる機能で、「個人フィルタ」とも言われます。
上図の左側が通常のフィルタ、右側がフィルタビュー(個人フィルタ)です。フィルタビューを適用した状態でのフィルタ処理は、他のメンバーには影響しません。
個人フィルタの作り方

フィルタリング範囲を選択し、データタブから[フィルタビューを作成]をクリックします。
ショートカットキー:[Alt]+[D]→[P]

左上にビュー名(一時的なフィルタ)が表示されていれば、個人フィルタが適用できている状態です。
右上の[ビューを保存]を開き、自分の名前を付けて保存します。

次回以降、データタブの[表示を変更]から保存した自分だけのフィルタビューを適用できます。
個人フィルタを解除する方法

右上の[閉じる]をクリックします。
これはフィルタの削除とは異なるため、[表示を変更]から再度ビューを適用できます。
個人フィルタを削除する方法

データタブの[表示を変更]から、削除するビューを適用させます。
次に右上の[オプション]から、[ビューを削除]をクリックします。
ビューオのプションから[タブ内のすべてのビューを削除]を使用すると、他のメンバーのビュー設定も削除されてしまうため注意が必要です。
個人フィルタの範囲を広げる方法

ビュー名の右横にある[範囲]に、新しい範囲を手入力します。