
スプレッドシートのQRコードを取得して共有する方法をご紹介します。Google Chart APIを使ってWebページのQRコードを一括で作成する方法や、IMAGE関数と組み合わせてQRコードを画像として表示する方法も解説しているので、ぜひ参考にしてみてください。
スプレッドシートのQRコードを作成する方法
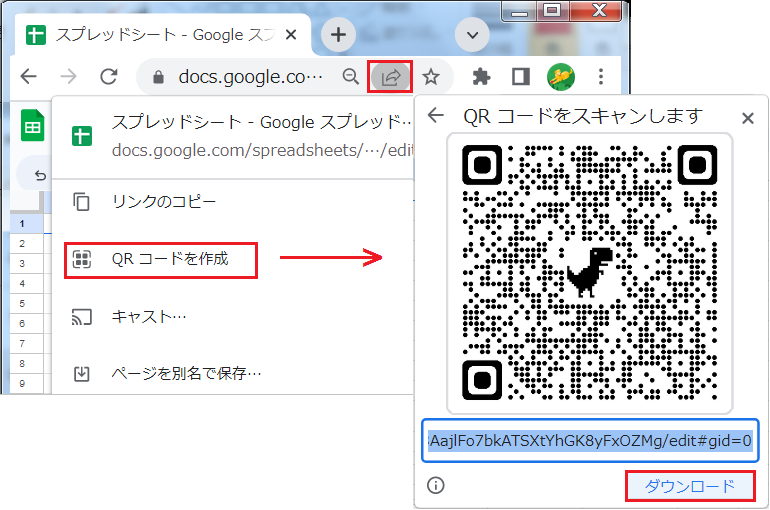
該当のスプレッドシートを開き、アドレスバー右端にある[このページを共有]をクリックします。
[QRコードを作成]を選択し、表示されたQRコードの[ダウンロード]をクリックします。
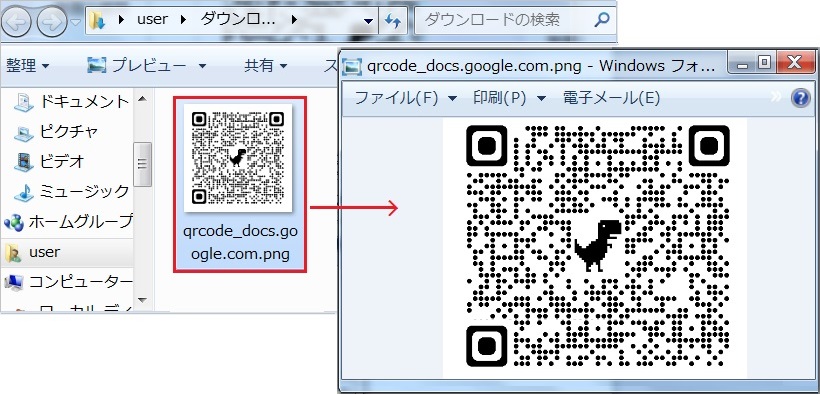
QRコードは、[ダウンロード]フォルダに保存されています。
そのまま印刷したり、スプレッドシートやワード・エクセル等へのアップロードも可能です。
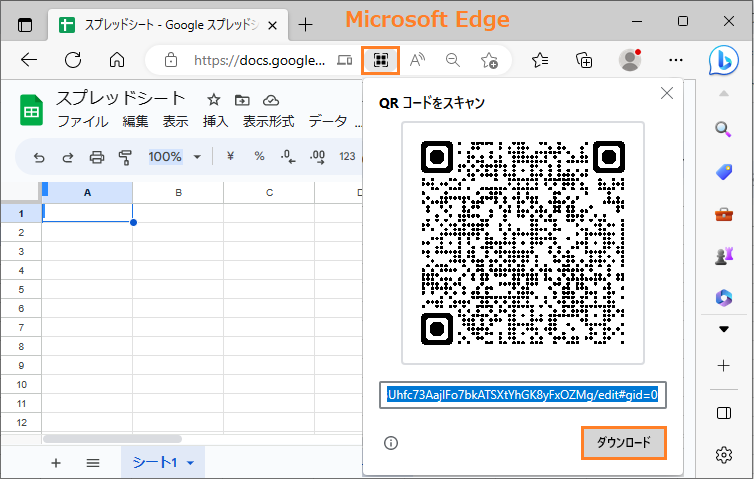
Microsoft EdgeでQRコードを作成する場合、[このページのQRコードを作成]を選択します。
Google Chart APIでQRコードを作成する方法
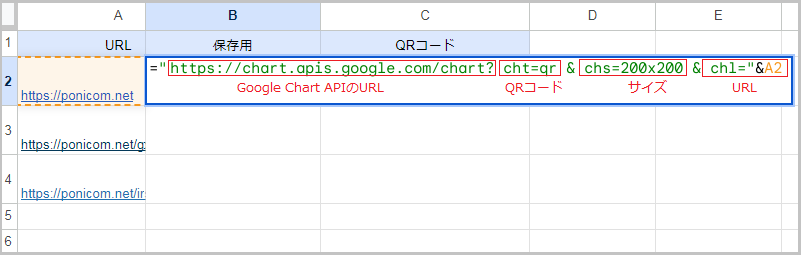
Google Chart APIはGoogleが提供している、グラフや画像を作成できるサービスです。指定するパラメーターは次の通りで、例ではURLをA列に貼り付けて結合しています。
- chr=qr:QRコードを作成することを指定します。
- chs=<高さ>×<幅>:QRコードのサイズを縦横同じ値で指定します。
- chl=URL:QRコード化するページのURLを指定します。
"https://chart.apis.google.com/chart?cht=qr&chs=200x200&chl="&A2

URLの部分をセル参照にすることで、オートフィルを使ってQRコードを一気に作成可能です。
作成したQRコードのURLをクリックすると、QRコードが表示されます。
QRコードを画像として保存する場合は開いたQRコードを名前を付けて保存するか、右クリックメニューから[名前を付けてリンク先を保存]をクリックします。
IMAGE関数でQRコードを作成する方法
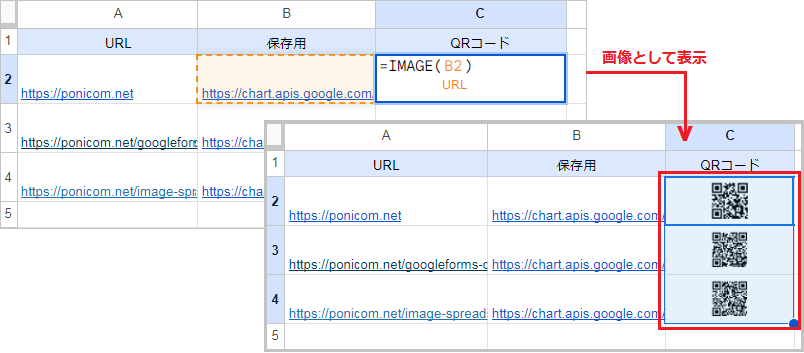
IMAGE関数はWeb上に公開されている画像を、セル内に挿入します。
IMAGE(B2) のようにQRコードのURLを指定すると、シート上にQRコードを表示できます。関数にURLを直接指定する場合、二重引用符(“URL”)が必要です。
IMAGE関数の構成要素:(URL, [モード], [高さ], [幅])
QRコードを一括で保存する方法
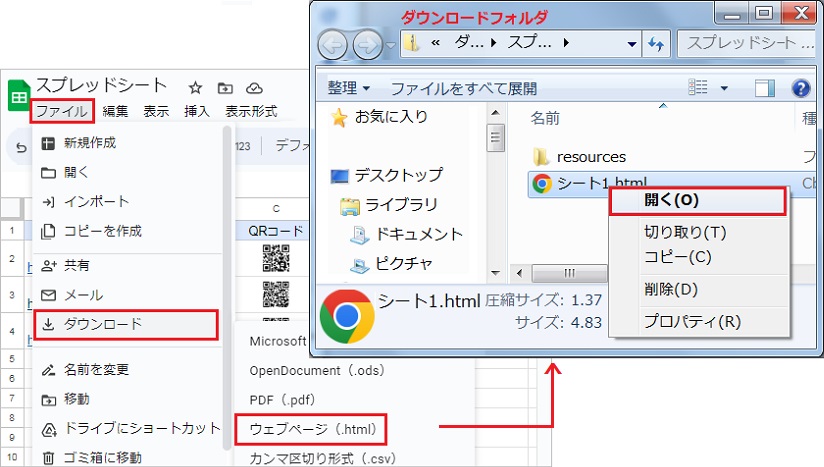
まずQRコードの画像を含むシートからを開き、ファイルタブをクリックします。
次に、[ダウンロード]から[ウェブページ(.html)]を選択してください。ダウンロードフォルダにhtmlファイルが保存されるので、これを開きます。
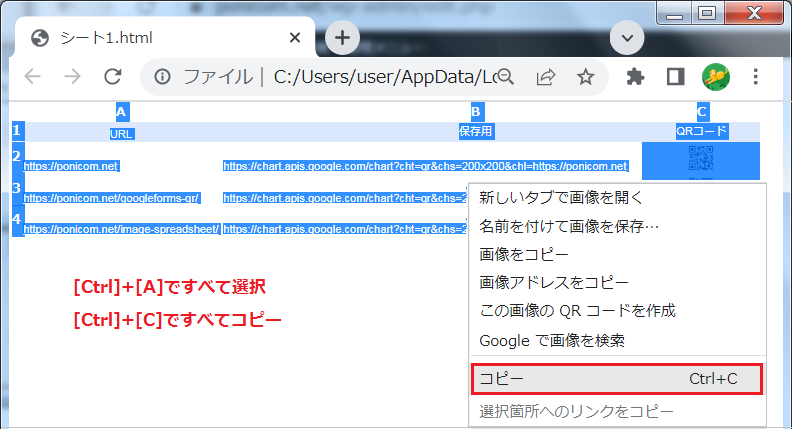
ページ全体を選択し、右クリックメニューからコピーします。
すべて選択:[Ctrl]+[A]、コピー:[Ctrl]+[C]
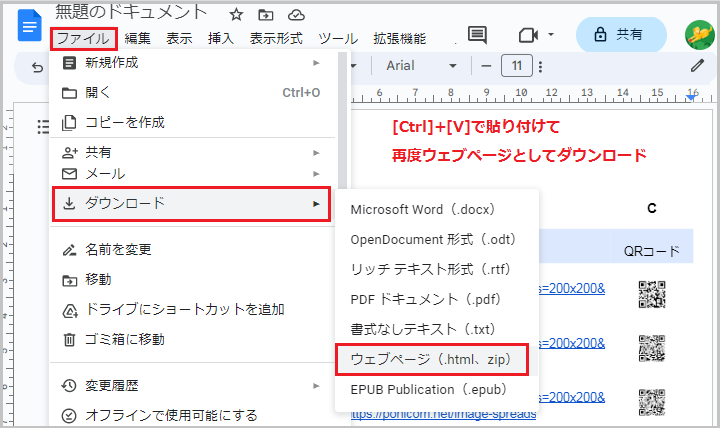
新しくGoogleドキュメントを作成し、コピーしたデータを貼り付けます。
ファイルタブを開き、再度[ダウンロード]から[ウェブページ]を選択してください。
貼り付け:[Ctrl]+[V]

ダウンロードしたフォルダの[images]を確認すると、すべてのQRコードが保存されています。