
スプレッドシートのリンク機能を活用すると、特定のセルから指定のセルまでジャンプさせることが可能です。今回はセルのリンクを貼り付ける方法や、別のファイルのリンクを挿入する方法についても解説しているので、ぜひ参考にしてみてください。
セルのリンクを挿入する方法
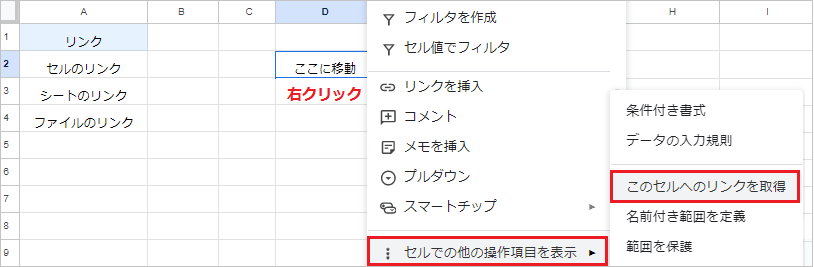
まず移動先のセルの上で、右クリックメニューを開きます。
次に[セルでの他の操作項目を表示]から、[このセルへのリンクを取得]をクリックしてください。
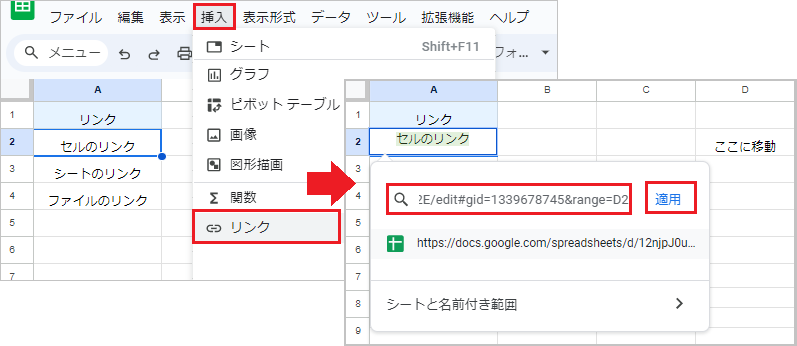
リンクを貼り付けるセルを選択し、[挿入]タブの[リンク]をクリックします。
[リンクを検索または貼り付け]ボックスに、[Ctrl]+[V]で取得したリンクを貼り付けます。最後に[適用]をクリックすると、リンク挿入の完了です。
リンク挿入のショートカットキー:[Ctrl]+[K]
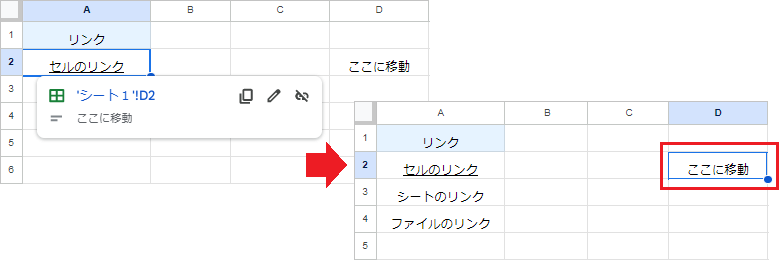
リンクを貼り付けたセルに表示されるリンク先をクリックすると、リンクしたセルに移動します。
別シートのリンクを挿入する方法
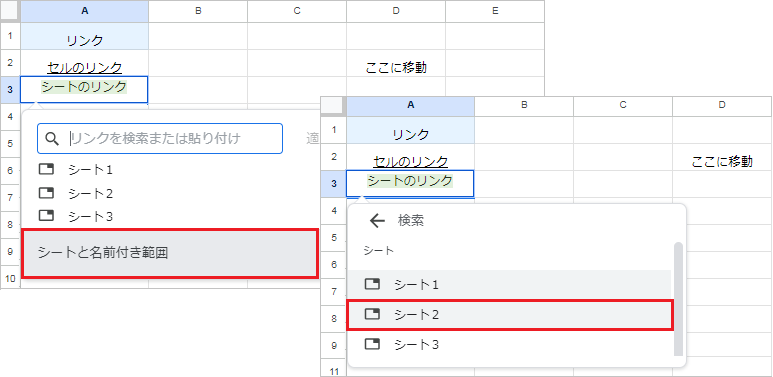
まずリンクを貼り付けるセルを選択し、[挿入]タブの[リンク]をクリックしてください。
次に[シートと名前付き範囲]から移動先のシート名をクリックすると、リンクが挿入されます。
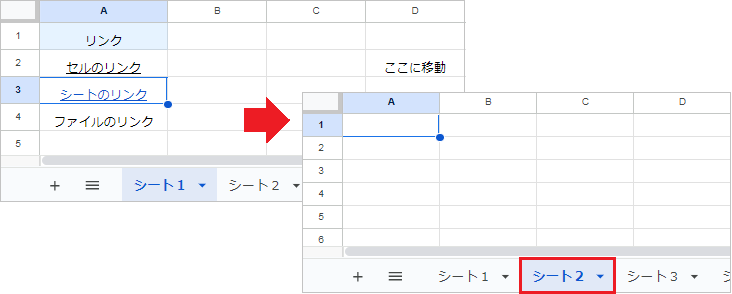
リンクをクリックすると、指定のシートに移動します。
シートのセルまで指定する場合は、セルのリンクを挿入する方法で解説した通り、セルへのリンクを取得してください。
別ファイルのリンクを挿入する方法
別のスプレッドシートやエクセルのリンクを挿入する方法をご紹介します。スプレッドシートのリンクと同じ操作方法で、Webページのリンクも挿入可能です。
スプレッドシートのリンクを挿入する方法
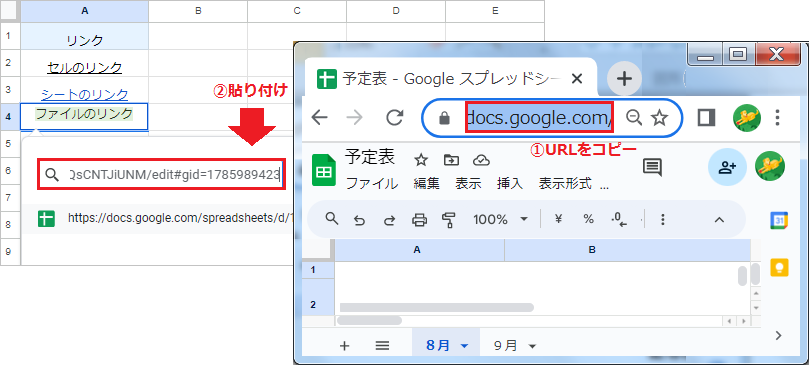
まず移動先のスプレッドシートを開き、[Ctrl]+[C]でURLをコピーします。次にリンクを貼り付けるセルを選択し、[挿入]タブの[リンク]をクリックしてください。
最後に[Ctrl]+[V]でリンクの貼り付けボックスにURLを貼り付け。適用をクリックします。
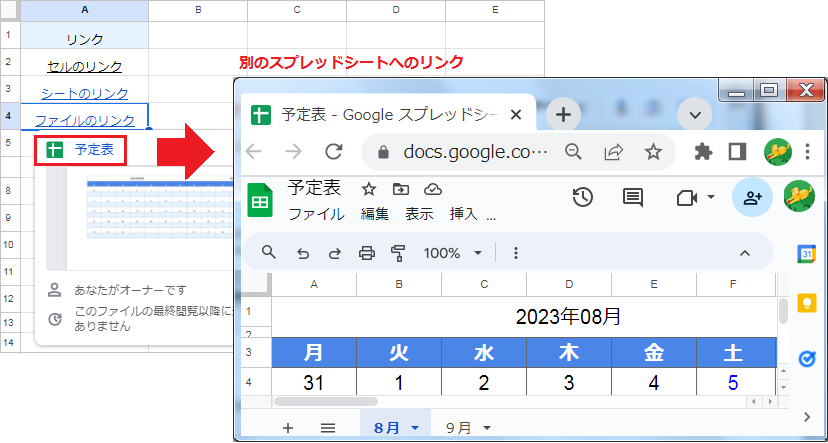
リンクをクリックすると、別のスプレッドシートが開きます。
エクセルのリンクを挿入する方法
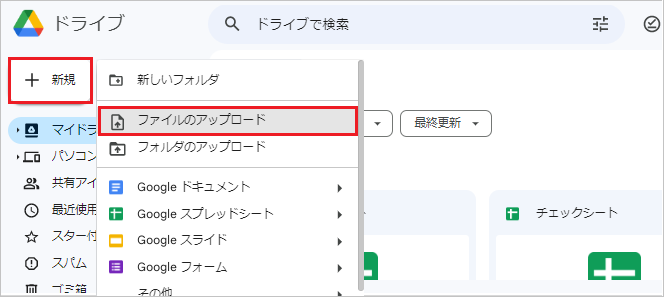
まずGoogleドライブを開き、[新規]から[ファイルのアップロード]をクリックします。
次に、リンクさせるエクセルファイルを選択してください。
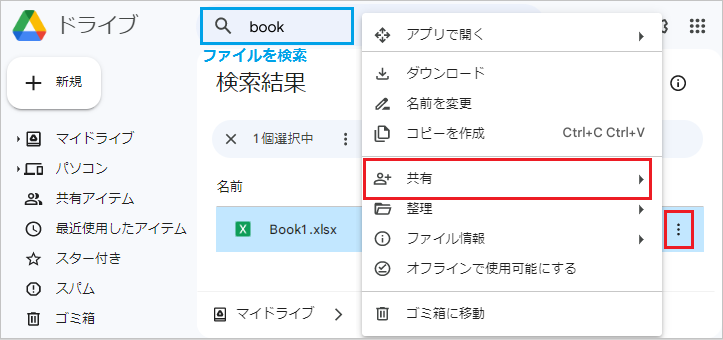
アップロードが完了したら、[その他の操作]から[共有]を開きます。
ファイルが見つからない場合は、検索ボックスにファイル名を入れてみてください。
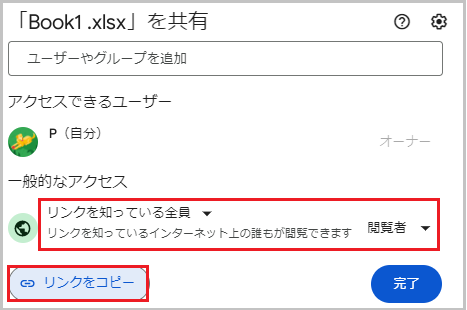
一般的なアクセスを[リンクを知っている全員]に設定し、[リンクをコピー]をクリックします。
編集権限は必要に応じて、閲覧者から編集者に変更してください。
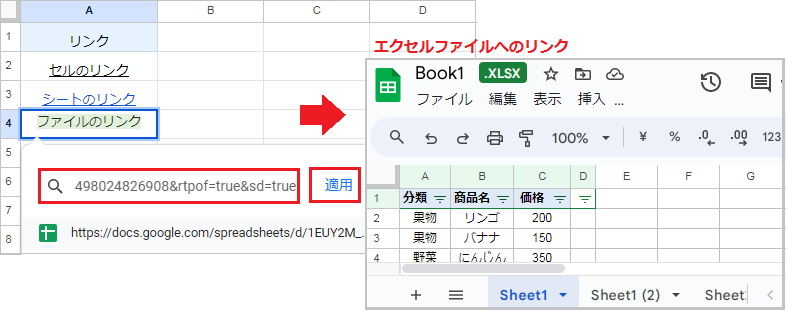
リンクを貼り付けるセルを選択し、[挿入]タブの[リンク]をクリックします。
コピーしたURLを貼り付け[適用]をクリックすると、エクセルファイルへのリンクが挿入できます。