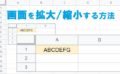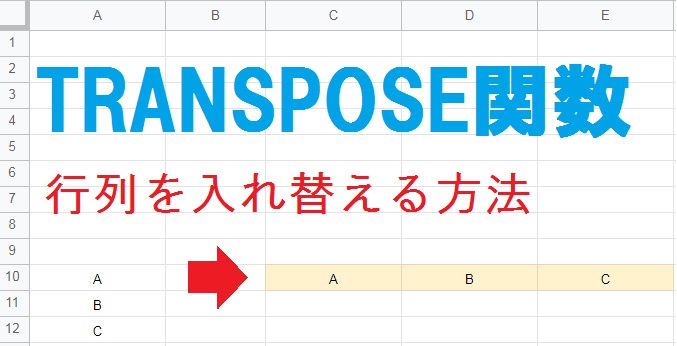
Googleスプレッドシートで行と列の並びを入れ替える貼り付け方法と、行と列の並びを入れ替えてデータを取得する関数をご紹介します。スマホから行列の入れ替えを行う方法についても解説しているので、ぜひ参考にしてみてください。
行列を入れ替える貼り付け方法
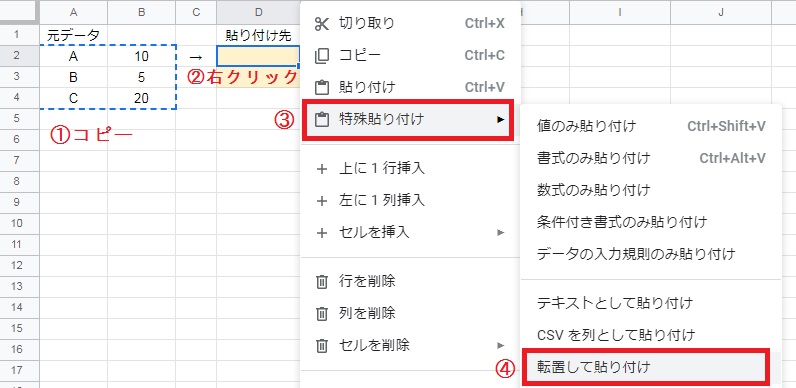
まず元データとなる範囲を [Ctrl]+[C] でコピーしてください。
次に貼り付け先で右クリックを行い、特殊貼り付け から「転置して貼り付け」をクリックします。
特殊貼り付け は 編集 タブから開くことも可能です。
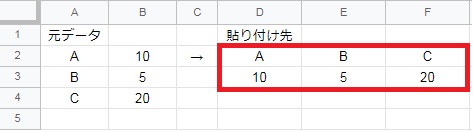
行と列が入れ替わった状態で、データが貼り付けされました。
この方法では元データの 書式(罫線・フォントなど) も貼り付け先に適用されます。
行列を入れ替える関数
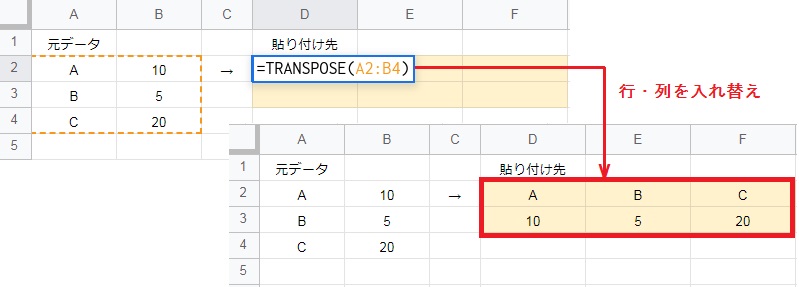
TRANSPOSE関数は、配列または範囲 の行と列を入れ替えたデータを返します。TRANSPOSE関数による行列入れ替えの特徴は、以下の通りです。
- 元データを更新すると、貼り付け先のデータも更新されます。
- 元データの書式は、貼り付け先のセルには適用されません。
- 貼り付け先の範囲がすべて空白でない場合、データを展開できないためエラーになります。
TRANSPOSE関数の構成要素:(配列または範囲)
TRANSPOSE関数に別シートを指定する方法
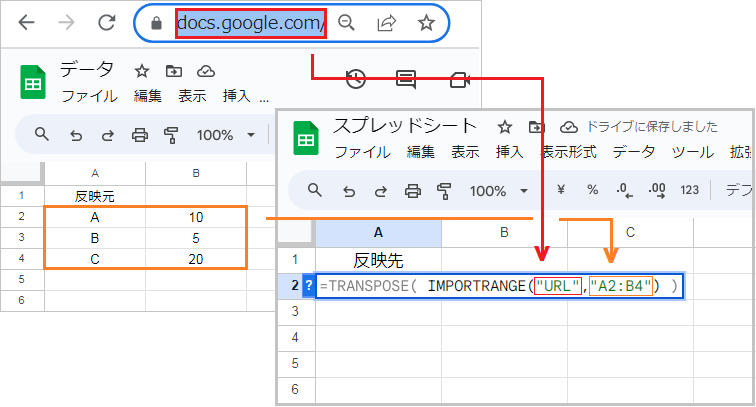
別のスプレッドシートのデータを転置させる場合、例のようにIMPORTRANGE関数を使用します。
例:TRANSPOSE(IMPORTRANGE(“URL”,”A2:B4″))
まず反映元のシートのURLをコピーして、”URL”欄に貼り付けてください。次に転置させる範囲を、”範囲”欄に入力します。
IMPORTRANGE関数の構成要素:(“スプレッドシートのURL”, “[シート名!]範囲”)
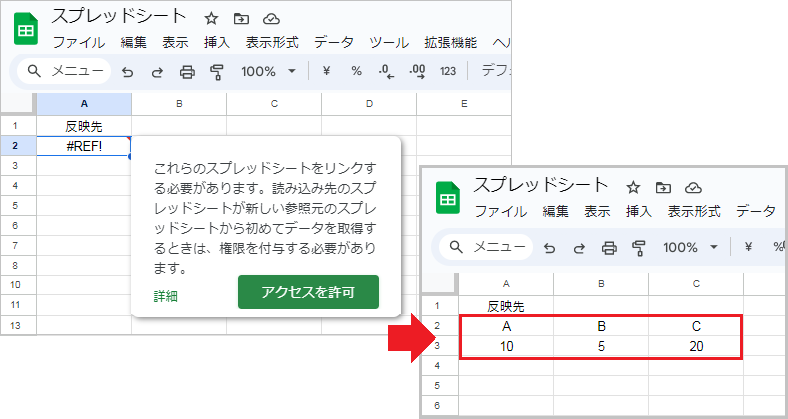
初めに実行する場合はエラーになるので、[アクセスを強化]をクリックします。
なお[シート名]を省略すると、スプレッドシートの最初のシートから範囲を読み込みます。そのためシートが2ページ目以降の場合は、シート名の入力が必要です。
行列入れ替えをスマホで行う方法
スマホで縦と横のデータを入れ替える方法について、貼り付けオプションでデータを貼り付ける方法と、関数でデータを取得してくる方法の2つをご紹介します。
オプションで行列を入れ替える方法
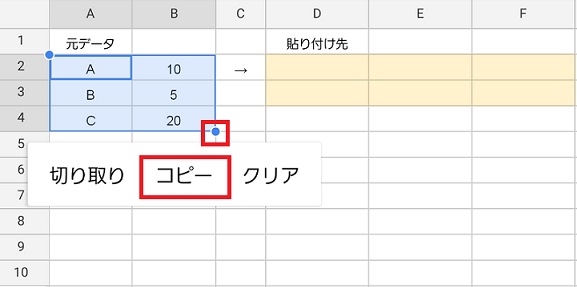
まず、元データとなる範囲を選択してください。※左上のセル(A2)をタップし、青い丸を右下方向に移動させるとセル範囲の選択が可能です。
次に選択した範囲内でもう一度タップし、コピー を選択します。
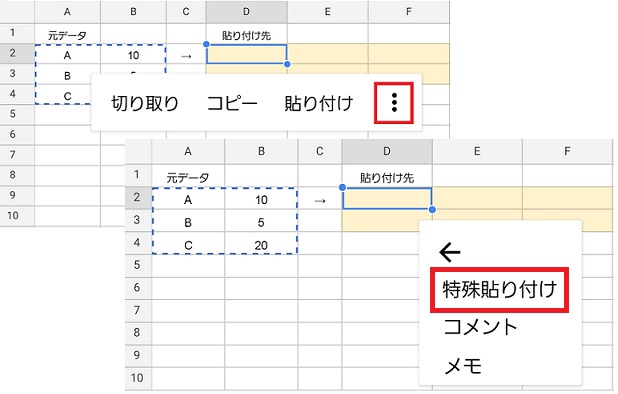
貼り付け先を選択後にセルをタップし、 特殊貼り付け を選択します。
縦画面モードの場合、その他のオプションから 特殊貼り付け を選択してください。
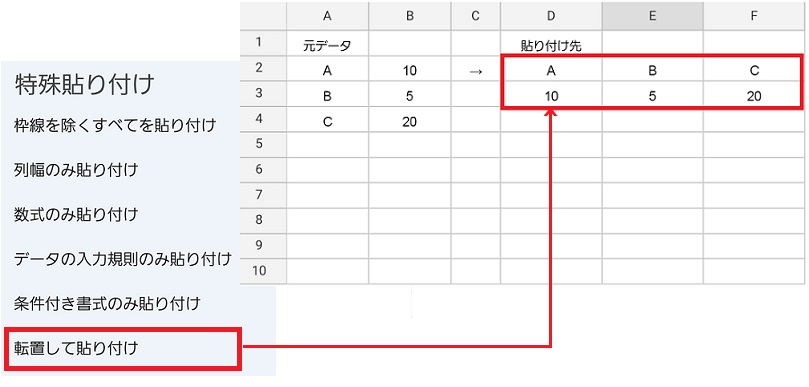
貼り付けメニューの一番下にある 転置して貼り付け を選択します。
はじめにコピーしたデータを、行と列が入れ替えた状態で貼り付けできました。
この方法はパソコンと同様に、貼り付け元の 書式 が貼り付け先のセルにも適用されます。
関数で行列を入れ替える方法
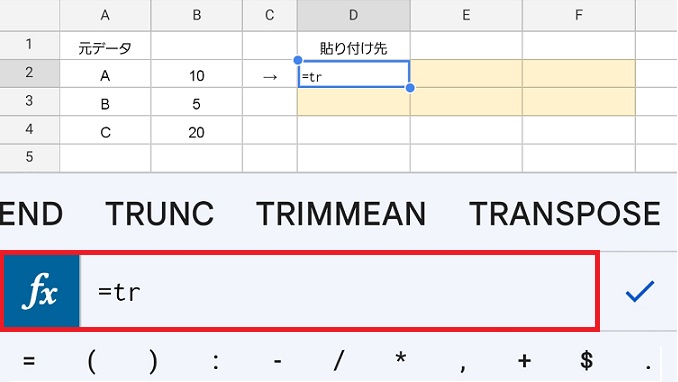
まず貼り付け先のセルをタップして選択します。
次に テキストか数式を入力 欄に、=tr を入力します。関数候補が表示されるので、右端にある TRANSPOSE関数 を選んでください。
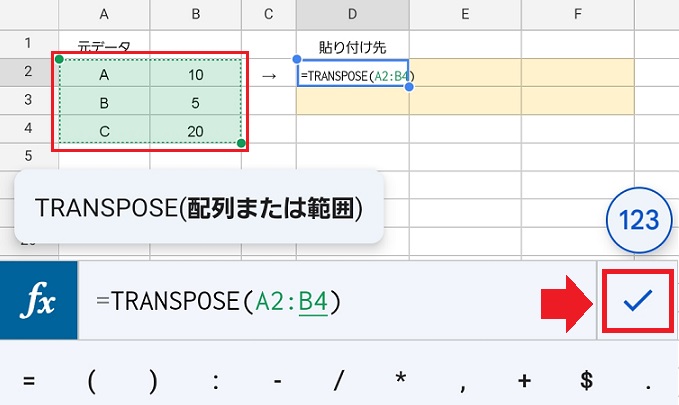
TRANSPOSEが自動入力されるので、元データとなる範囲を指定してください。※左上のセル(A2)をタップし、緑の丸を右下方向に移動させると範囲指定が可能です。
最後に入力欄の右側にある 完了[✔] を押します。
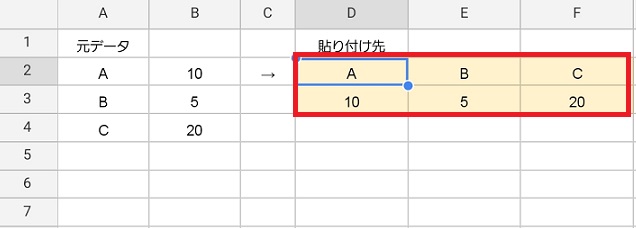
指定した範囲の 行と列を入れ替えたデータ を入力できました。
TRANSPOSE関数の場合、元データを更新すると貼り付け先のデータも更新されます。