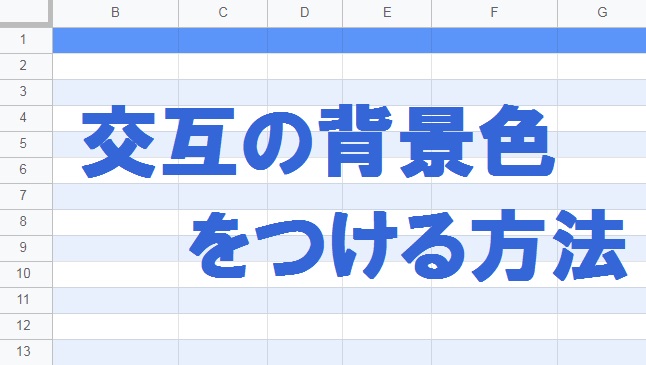
データ量が増えてくると、参照する行がずれてしまうことがありますよね。そこで今回はスプレッドシートで1行ごとに色をつける方法をご紹介します。2行、3行ごとに色をつける方法や、列に色をつける方法についても解説しているので、ぜひ参考にしてみてください。
交互の背景色をつける方法
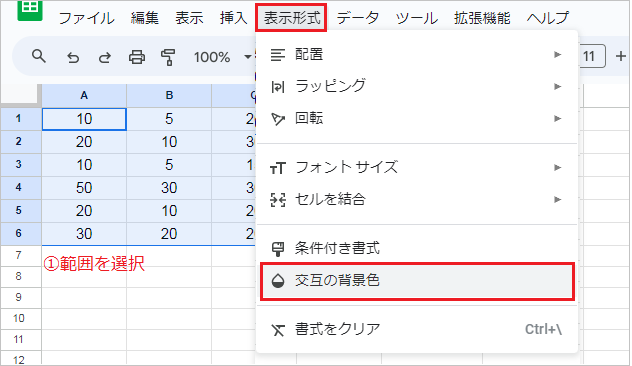
交互の背景色をつける範囲を選択し、表示形式タブから[交互の背景色]をクリックします。
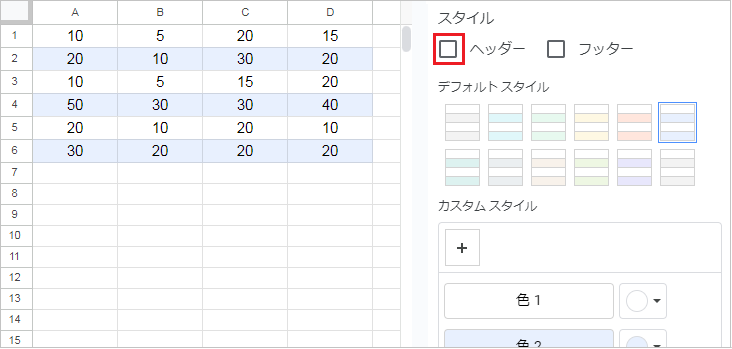
ヘッダーが不要な場合、スタイルから[ヘッダー]のチェックを外します。
背景色は、いくつかのデフォルトスタイルから選択が可能です。またカスタムスタイルから、2つの色を変更することもできます。
交互の背景色を削除する方法
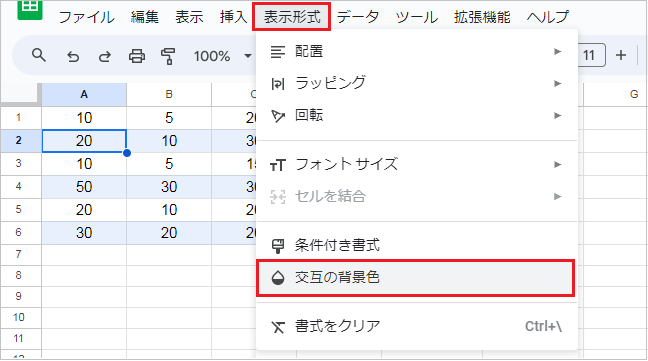
背景色が適用されているいずれかのセルを選択し、表示形式タブから[交互の背景色]をクリックします。
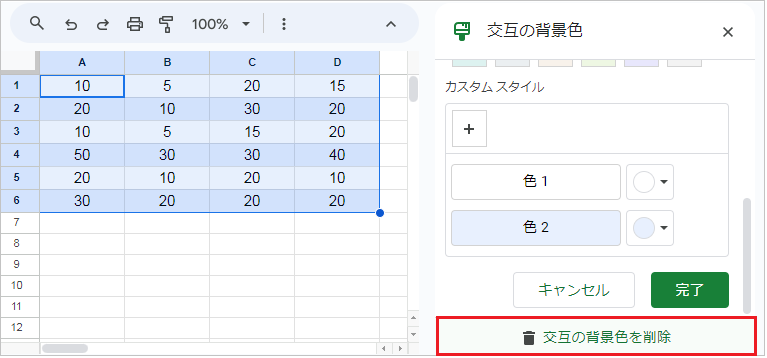
交互の背景色のメニューの1番したにある、[交互の背景色を削除]をクリックします。
背景色の一部のみ削除する場合は、1番上の[範囲に適用]のセル範囲を変更してください。
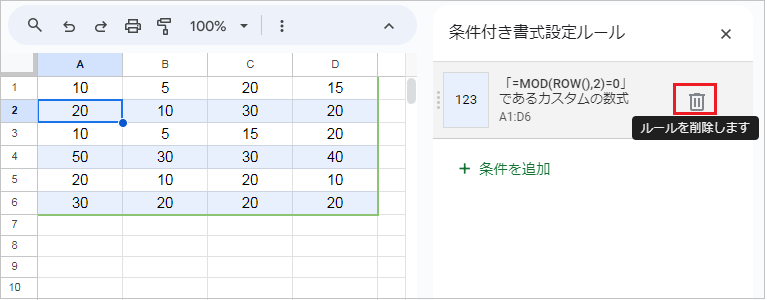
上記の方法で交互の背景色を削除できない場合、書式ルールが設定されている可能性があります。
このような場合は表示形式タブの[条件付き書式]から、[ルールの削除]をクリックしてください。
2行、3行ずつ交互に色づけする方法
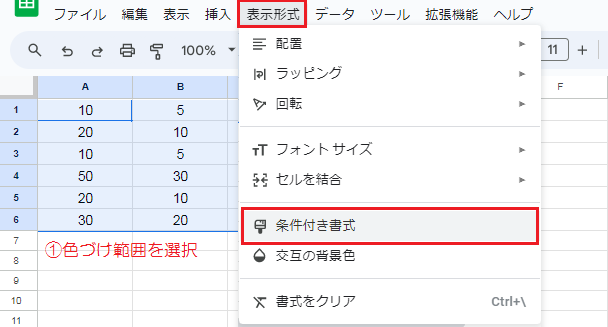
色づけする範囲を選択し、表示形式タブから[条件付き書式]を開きます。
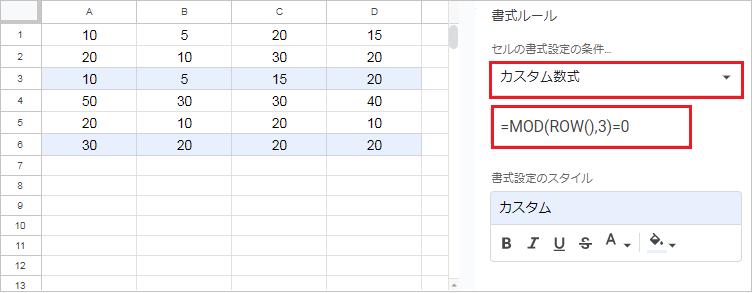
書式設定の条件から[カスタム数式]を選択し、=MOD(ROW(),3)=0 を入力してください。
まずROW関数は、セルの行番号を返します。MOD関数は行番号を受け取り、3 で割ったときの余剰を返します。3 で割った余剰が 0 のとき 3 の倍数なので、2 行ごとに色付けされます。
つまりMOD関数の除数を 4 にすると、3 行ごとに色づけが可能です。
ROW関数関数の構成要素:([セル参照])
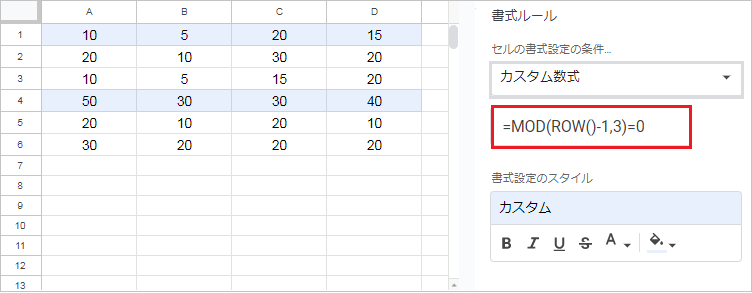
1行目から色づけを開始する場合は、ROW関数の結果に 1 を減算します。
MOD関数の構成要素:(被除数, 除数)
列に交互の背景色を付ける方法
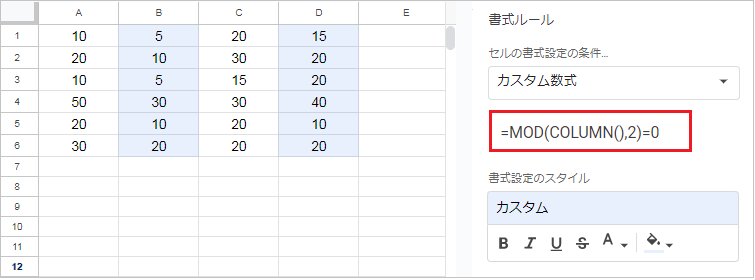
色づけする範囲を選択し、表示形式タブから[条件付き書式]を開きます。
書式設定の条件から[カスタム数式]を選択し、=MOD(COLUMN(),2)=0 を入力してください。
まずCOLUMN関数は、セルの列番号を返します。MOD関数は列番号を受け取り、2 で割ったときの余剰を返します。2 で割った余剰が 0 のとき 2 の倍数なので、1 列ごとに色付けされます。
COLUMN関数の構成要素:([セル参照])
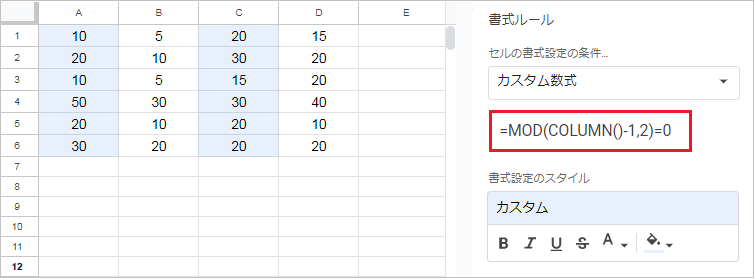
奇数列から色づけを開始する場合は、COLUMN関数の結果に 1 を減算します。
MOD関数の除数を 3 にすると 2列ごと、4にすると 3 列ごとに色づけが可能です。
交互の背景色をスマホから設定する方法
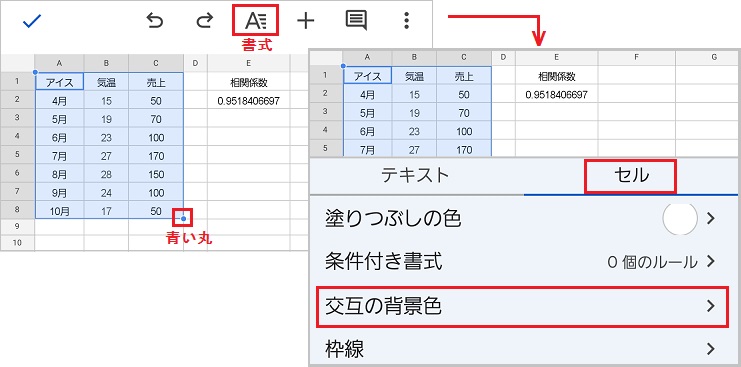
まず、交互に背景色をつけたい範囲を選択します。
このときセルの右下に表示される青い丸を右下方向へ動かすことで、範囲全体の選択が可能です。
次に[セル]タブを開き、[交互の背景色]をタップします。
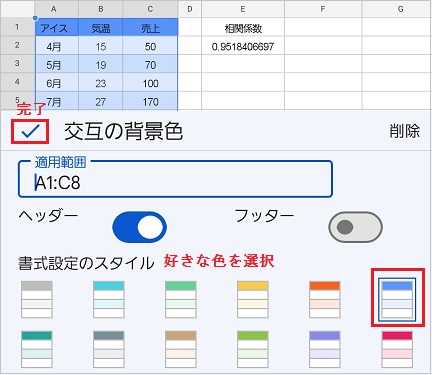
選択しておいた適用範囲に、交互の背景色がつきました。
書式設定のスタイルから任意の色を設定し、[完了]をタップするとシートに戻ります。

