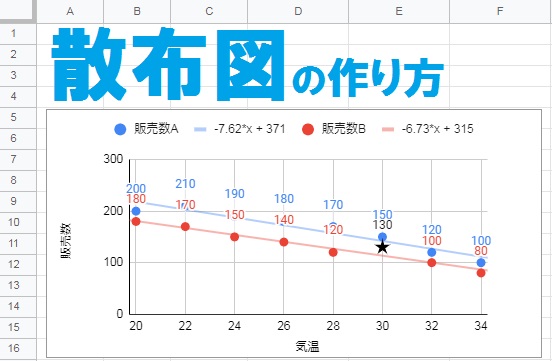
Googleスプレッドシートでデータの相関関係の有無を表すのに便利な、散布図の作り方をご紹介します。それぞれの点の平均的な傾向を線で繋いだトレンドラインを追加する方法や、系列を追加する方法についてみ解説しているので、ぜひ参考にしてみてください。
なお相関係数は、CORREL関数で求められます。
散布図を作成する方法
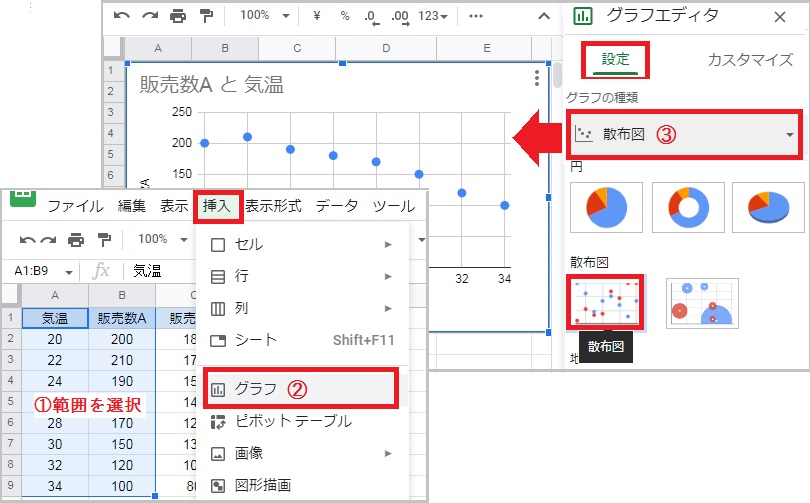
グラフ化するデータ範囲を選択し、挿入タブから「グラフ」をクリックしてください。
シート内にグラフが作成され、右横にはグラフエディタが表示されました。エディタの「設定」を選択し、グラフの種類から「散布図」をクリックします。
グラフエディタが表示されていない場合は、グラフをダブルクリックしてみてください。
グラフタイトルの設定方法
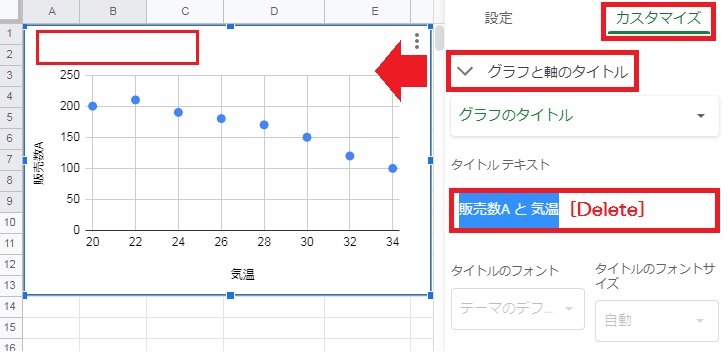
エディタの「カスタマイズ」を選択し、グラフと軸のタイトルを開きます。タイトルテキストの入力欄に、任意のタイトル名を入力しましょう。
今回は、グラフタイトルを削除しました。
縦軸・横軸のタイトルを変更する場合は、グラフと軸のタイトルから該当の軸を選択します。
凡例の設定方法
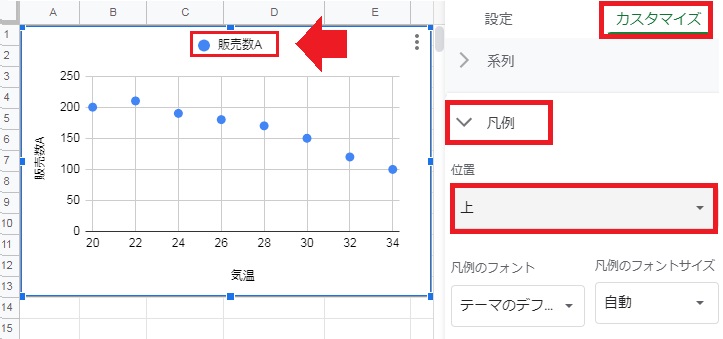
エディタの「カスタマイズ」を選択し、凡例を開きます。
位置のプルダウンから、任意の位置を選択しましょう。「なし」を選択すると、凡例を削除できます。
データラベルの設定方法
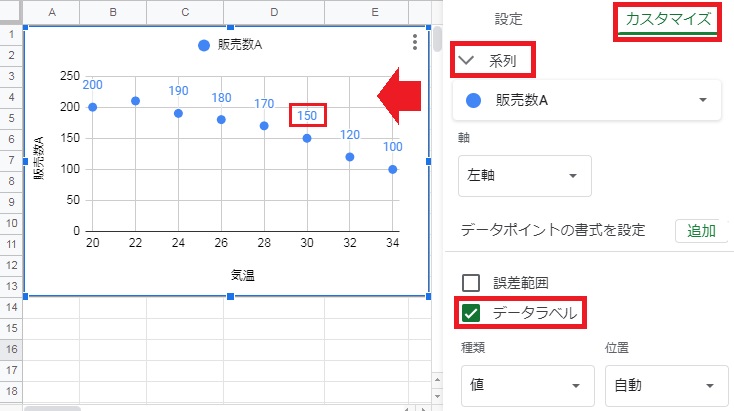
エディタの「カスタマイズ」を選択し、系列を開きます。
下方向にスクロールし、「データラベル」にチェック入れてください。散布図の各ポイントに、ラベルが追加されました。
最大値と最小値の設定方法
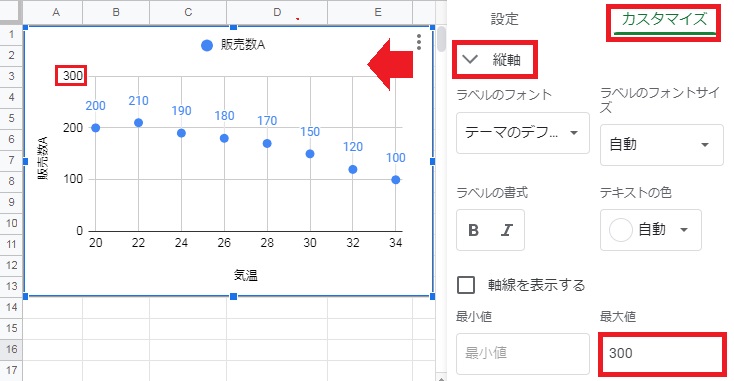
エディタの「カスタマイズ」から、縦軸を開きます。
最大値または最小値の入力欄に、任意の値を入力しましょう。今回は上に設定したラベルが見切れていたので、最大値を 300 に設定しました。
トレンドライン(線)を引く方法
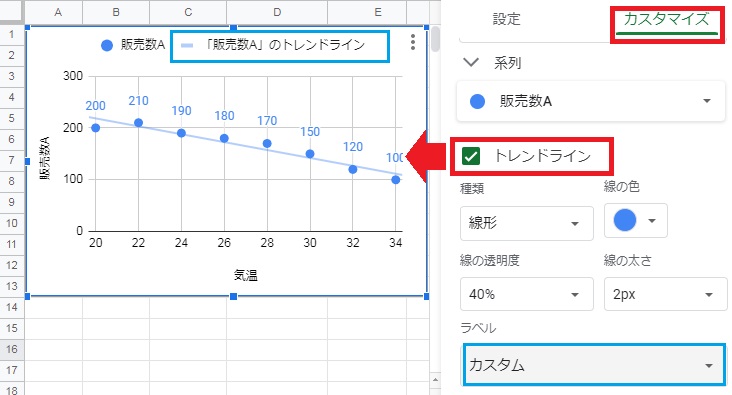
エディタの「カスタマイズ」を選択し、系列を開きます。トレンドラインにチェックにチェックを入れると、散布図に平均的な傾向を表す線が追加されました。
ラベルからカスタムを選択すると、トレンドラインの凡例を追加できます。
系列を追加する方法
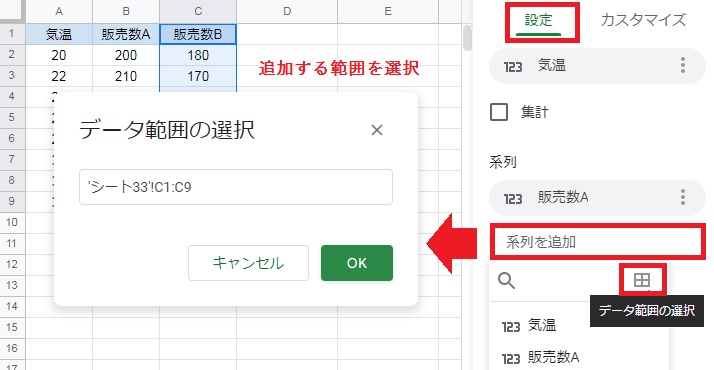
エディタの「設定」を選択し、系列の下にある「系列を追加」を選択します。
シート内から新しく系列を追加する場合は「データ範囲の選択」をクリックし、シート上の範囲を囲ってください。データ範囲が追加されたら、OKボタンを押します。
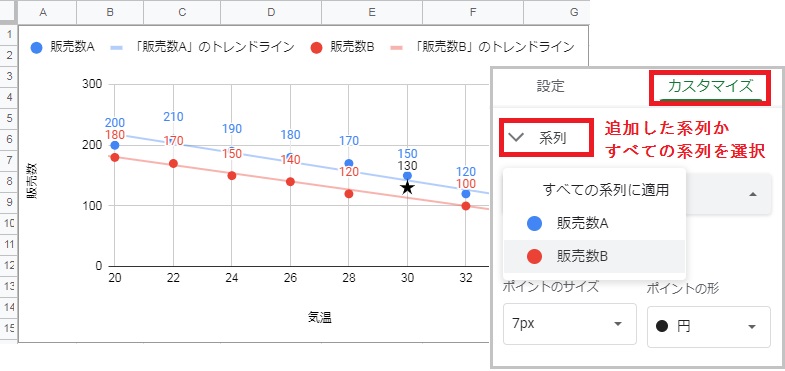
追加した系列に、ラベルとトレンドラインを追加しました。
この時に系列が「販売数A」などになっていると、新しく追加した系列(販売数B)には設定が適用されません。すべての系列に適用 または 新しく追加した系列 を選択しておきましょう。
系列の追加に伴い、グラフと軸のタイトルから縦軸のタイトルも変更しました。

