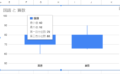フローチャートとは流れ図のことで、仕事や業務の流れが直感的に把握できるように図式化したものです。今回はGoogleスプレッドシートの図形描画を使ってフローチャートを作成する方法をご紹介するので、ぜひ参考にしてみてください。
フローチャートの作り方
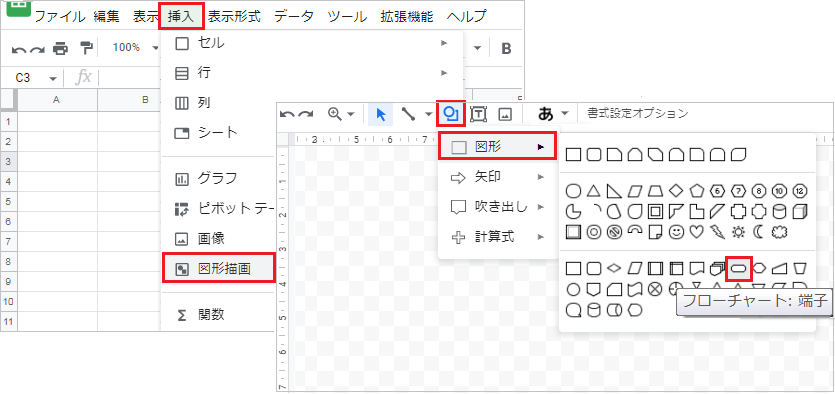
まず挿入タブの[図形描画]を開き、図形コマンドの[図形]をクリックします。
次にフローチャート記号一覧から、[端子]を選択します。
端子:フローチャートの始点または終点に使用する、楕円形の図形です。
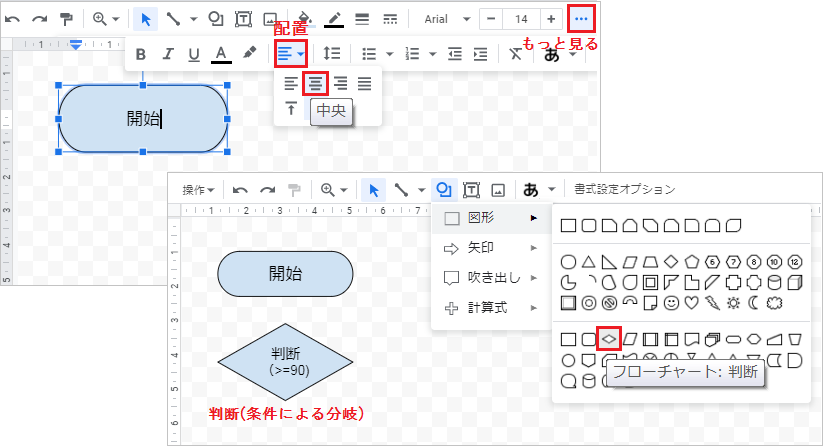
描画スペースで左クリックしながら、右下方向へ引っ張ります。
そのまま開始ステップの文字を打ち込み、[もっと見る]から文字配置を[中央]に設定します。同じように、次のステップに該当する図形を入力していきましょう。
判断:次のステップへのルートを条件によって分岐させる、ひし形の図形です。
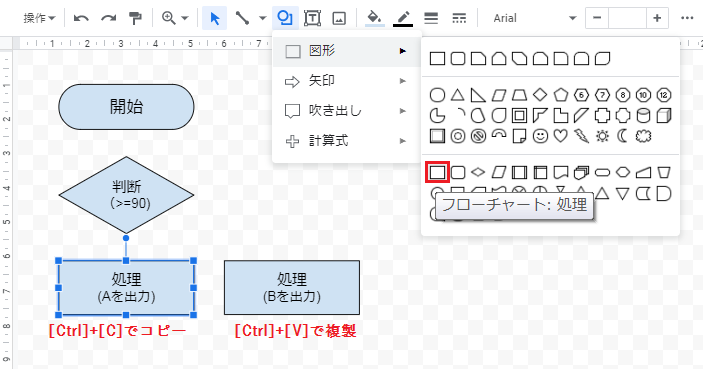
同じ図形を使用する場合は [Ctrl]+[C] でコピーして、[Ctrl]+[V] で貼り付けできます。
中の文字を修正するだけで、同サイズの図形を間単に複製可能です。
処理:処理(作業内容)を表す、四角形の図形です。
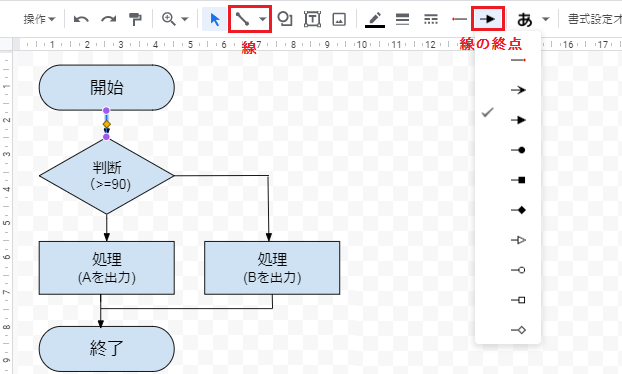
すべての図形を作成し終えたら[線]をクリックし、それぞれのステップを例のように繋ぎます。
[線の終点]から、終点を矢印に変更できます。
すべて下向き矢印の場合、[線]コマンドから[矢印]を選択してもOKです。
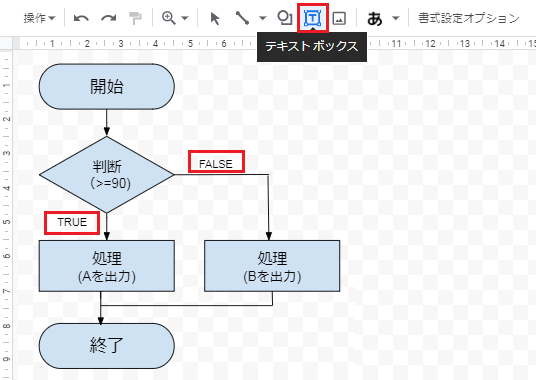
ルートの分岐点に「はい/いいえ」などの文字を入れる場合は、[テキストボックス]を使います。
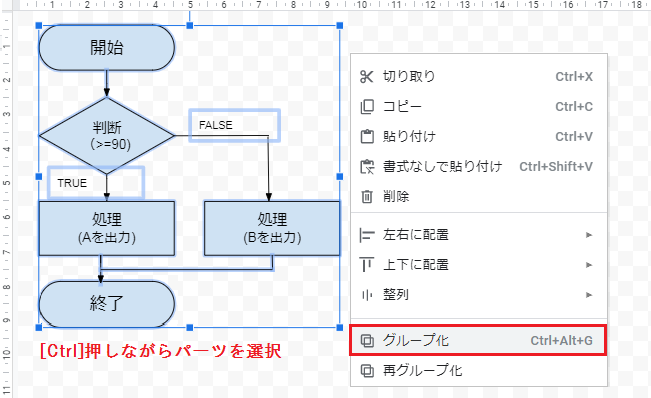
図形をまとめて移動したい場合は、対象パーツをグループ化しておきましょう。
[Ctrl] を押しながらクリックすると、複数の図形が選択状態になります。この状態で右クリックメニューを開き、[グループ化]をクリックしてください。
最後に[保存して終了]を押すと、シート上にフローチャートが挿入されます。
グループ化のショートカットキー:[Ctrl]+[Alt]+[G]