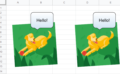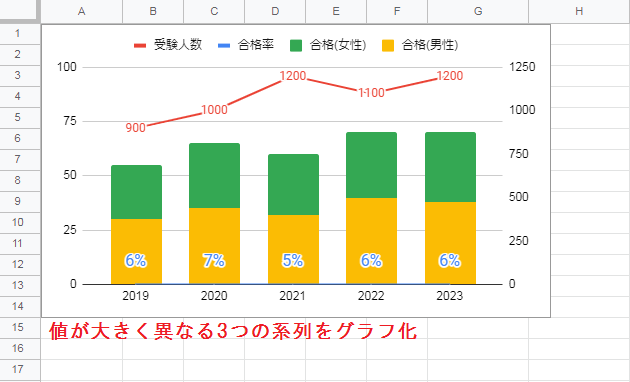
Googleスプレッドシートで値が大きく異なる3つの系列を含む表を、グラフ化する方法をご紹介します。今回はあくまで3軸っぽいグラフですので、その点ご了承ください。
基本的なグラフの作成方法については グラフの作成方法【総集編】 で解説しています。
3軸っぽいグラフを作成する方法
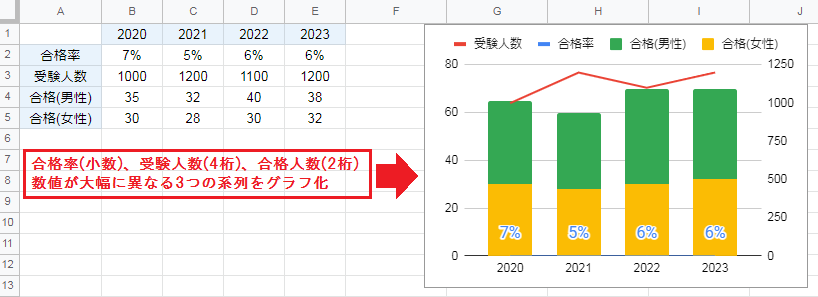
基本的に縦軸は、縦軸と右縦軸の2種類しか設定できません。
合格率(%)、受験人数(4桁)、合格人数(2桁)のように数値が大幅に異なる3つの系列をグラフ化する場合は、最も小さい系列(%)をラベルのみ表示するのがおすすめです。
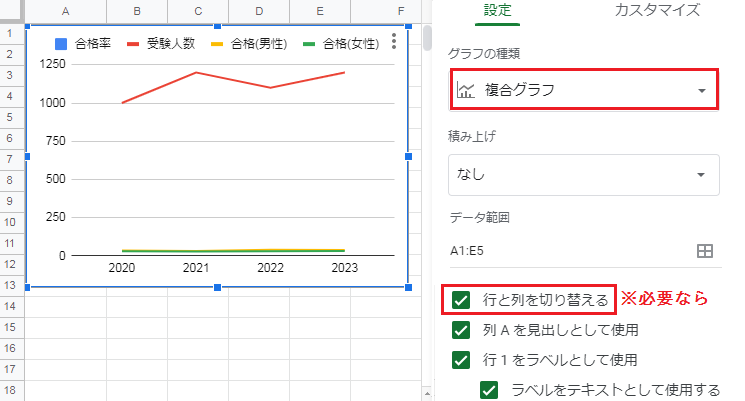
まずデータ範囲を選択し、挿入タブからグラフを作成します。
次にグラフエディタの設定から、グラフの種類を 複合グラフ にしてください。今回は年度をX軸に設定するため、行と列を切り替えました。
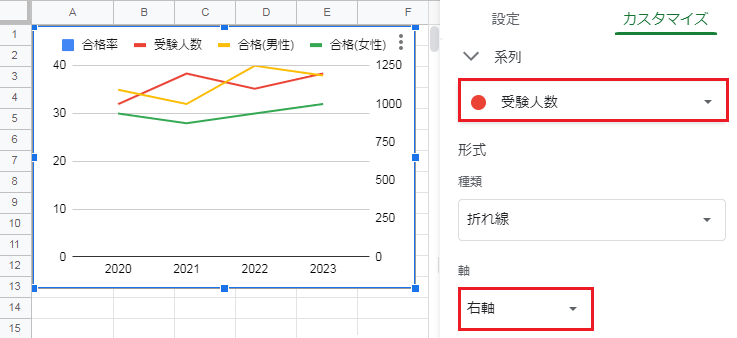
カスタマイズの系列から、それぞれ系列の種類と軸を設定しましょう。
桁数の最も大きい 受験人数 の軸を右軸に変更し、縦軸を2つ作ります。なお種類は折れ線になっていたので、そののままにしました。

合格人数(男性)、合格人数(女性) の系列は種類を縦棒に変更し、軸は左軸のままにします。
このとき設定から積み上げを 標準 にすると、例のように積み上げ棒グラフになります。縦棒を 2 つ並べた状態にするなら、積み上げ なし のままでかまいません。
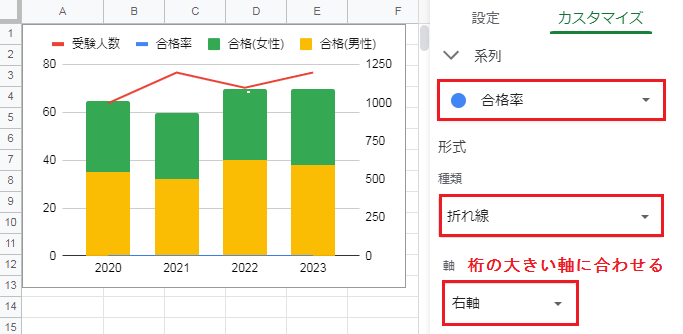
最も小さい系列の 合格率 は、種類を折れ線に変更します。
この系列は、桁数の大きい方の軸(右縦軸) に合わせてください。基本的に率(%)は値にすると 1 よりも小さいので、右縦軸のゼロとほぼ水平になります。
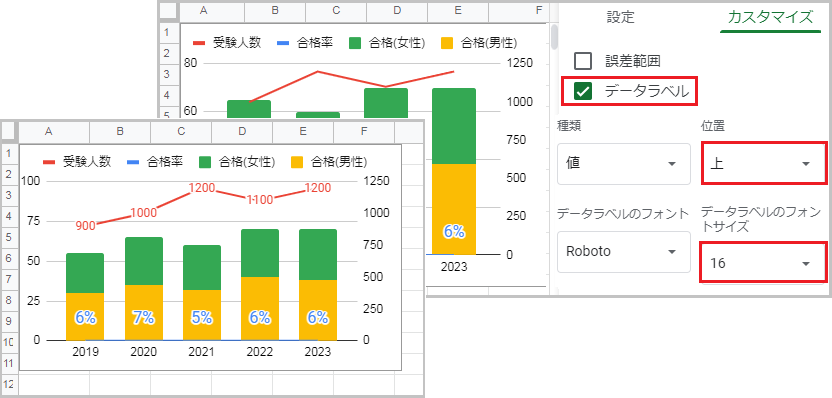
最後に合格率のデータラベルにチェックを入れ、位置を上に設定してください。値の異なる3つの系列が確認できるグラフの完成です。
データラベルのフォントサイズは少し大きめの 16 にしました。