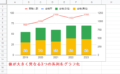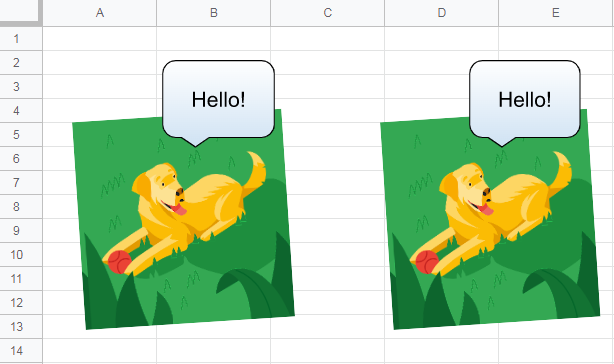
Googleスプレッドシートの図形描画を使って、シートに図形を挿入する方法をご紹介します。図形をコピーする方法や前面・背面にする方法もご紹介しているので、ぜひ参考にしてみてください。なおスマホからでも画像の挿入は可能ですが、図形描画は使えません。
図形描画の使い方
図形描画を使うと基本図形や矢印、線などをシート上に挿入できます。画面サイズによってコマンドの表示数が異なるので、見当たらない場合はもっと見る[…]から確認してみてください。
図形の挿入方法
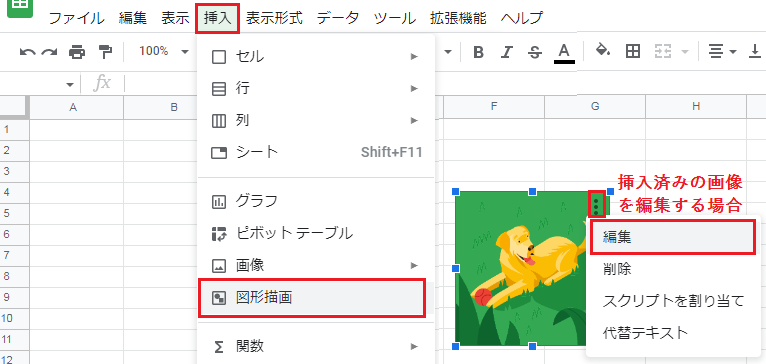
まず挿入タブから 図形描画 を開きます。
既に挿入済みの画像を編集する場合は、その他メニューから 編集 をクリックしてください。
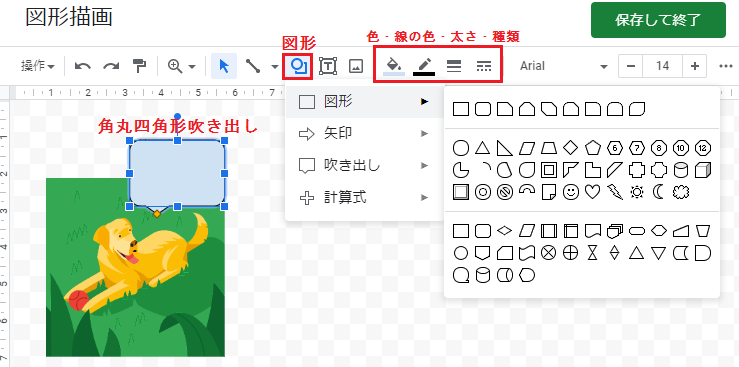
次に描画コマンドの 図形 から、例のように基本図形・矢印・吹き出しなどが選べます。
描画スペースに挿入した図形は塗りつぶしの色や、線の色・太さ・種類を設定可能です。今回は図形の 吹き出し から、角丸四角形吹き出しを挿入しました。
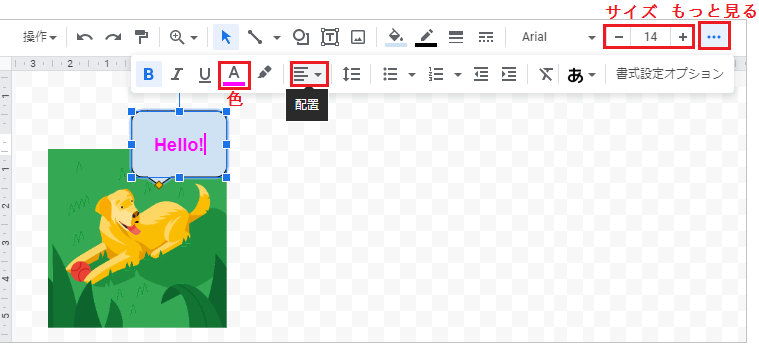
図形をダブルクリックすると、テキストを入力できます。
入力したテキストは もっと見る のメニューから、色や配置の設定が可能です。
図形を回転させる方法
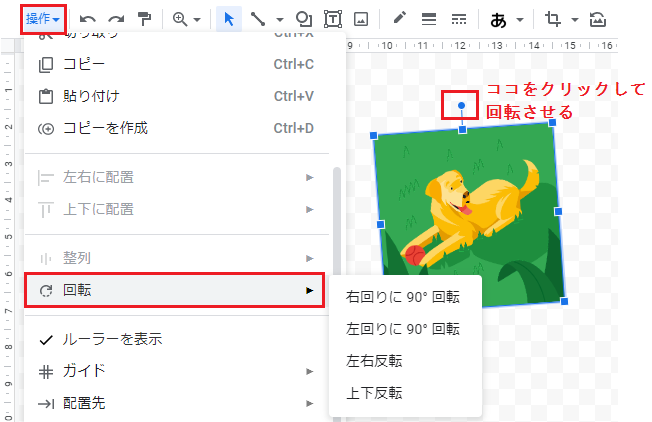
操作コマンドの 回転 を開くと、右左・上下から回転の種類を選べます。
選択した図形の上部に表示される丸印をクリックして回転させると、細かい角度調整が可能です。
図形を最前面・最背面にする方法
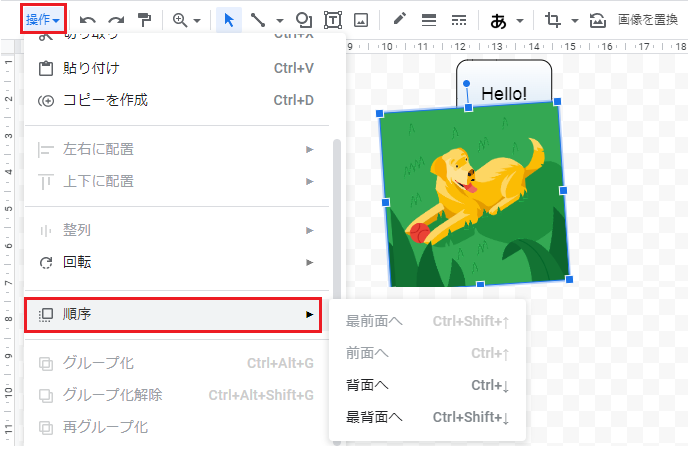
対象の図形をクリックし、操作コマンドの 順序 から背面へまたは前面へを選択します。
前面へ:[Ctrl]+[↑]、背面へ:[Ctrl]+[↓]
最前面へ:[Ctrl]+[Shift]+[↑]、最背面へ:[Ctrl]+[Shift]+[↓]
図形をグループ化する方法
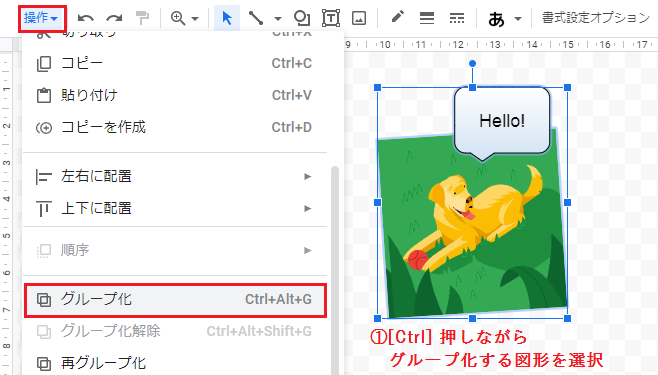
まず [Ctrl] キーを押しながら、グループ化する図形を選択してください。
次に操作コマンドから グループ化 をクリックすると、選択済みの図形がグループ化されます。
グループ化のショートカットキー:[Ctrl]+[Alt]+[G]
図形をコピーする方法
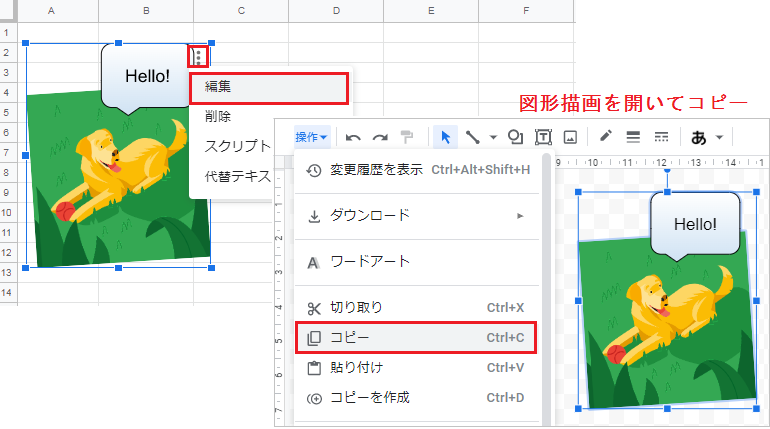
シート上の図形を選択し、その他のメニューから 編集 をクリックしてください。
図形描画が開くのでコピー対象の図形を選択し、操作コマンドから コピー を選択します。
コピーのショートカットキー:[Ctrl]+[C]
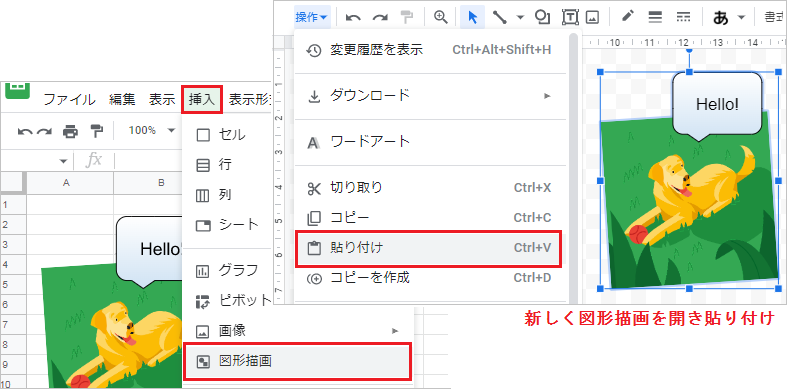
図形をコピーしたらいったん図形描画を保存して終了し、新しく図形描画を開きます。
操作コマンドから 貼り付け をクリックすると、描画スペースに図形が複製されます。
貼り付けのショートカットキー:[Ctrl]+[V]
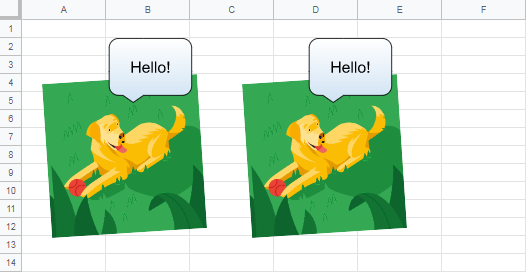
再度保存して終了すると、シート上に図形がコピーされました。
なおシート上で図形のコピー&ペーストを行うことはできません。