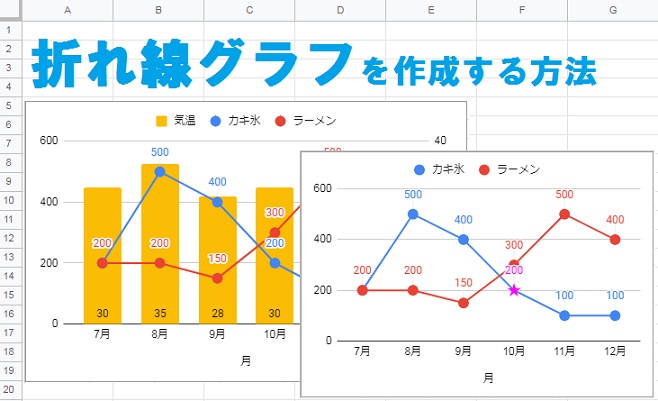
Googleスプレッドシートで折れ線グラフを作成する方法をご紹介します。折れ線グラフにデータラベルおよびポイントをつける方法や、折れ線グラフに縦棒グラフを重ねる方法についても解説しているので、ぜひ参考にしてみてください。
折れ線グラフを作成する方法
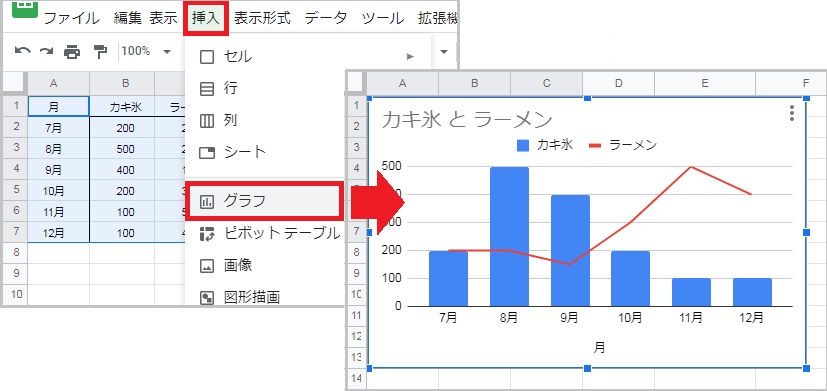
まずグラフ化する表の範囲を選択し、挿入タブから「グラフ」をクリックします。
この段階で縦軸と横軸の項目が想定と異なる場合は、グラフエディタの設定から「行と列を切り替える」にチェックを入れてみてください。
グラフを折れ線にする方法
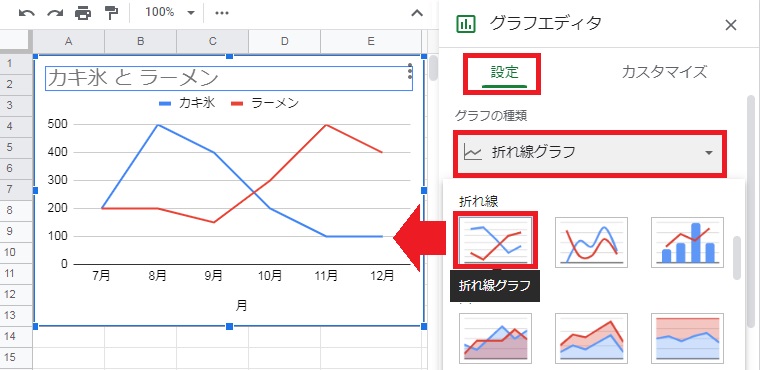
次に設定のグラフの種類から、「折れ線グラフ」を選択します。
グラフエディタが表示されていない場合はグラフ右上のオプションから「編集」を選択するか、グラフをダブルクリックしてみてください。
グラフタイトルを変更する方法
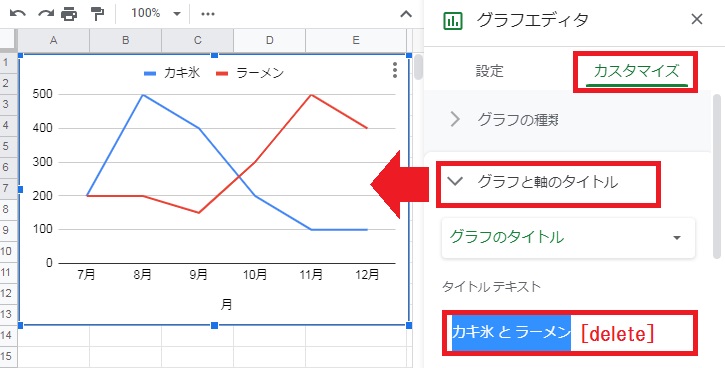
カスタマイズの グラフと軸のタイトル から、タイトルテキスト欄に任意のタイトルを入力します。今回はタイトルを削除しました。
折れ線グラフにラベルをつける方法
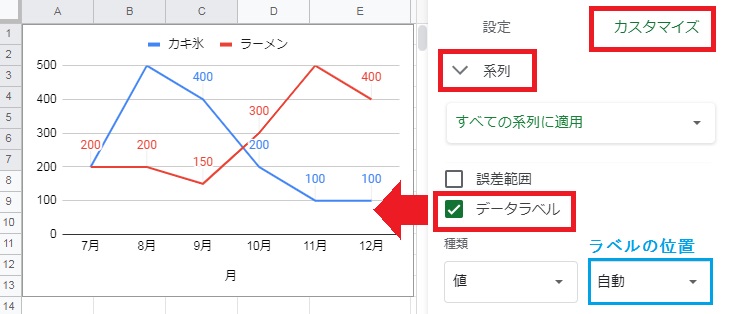
カスタマイズの系列から、「データラベル」にチェックを入れてください。
系列から任意の項目を選択すると、選択した系列ごとにデータラベルの設定が可能です。
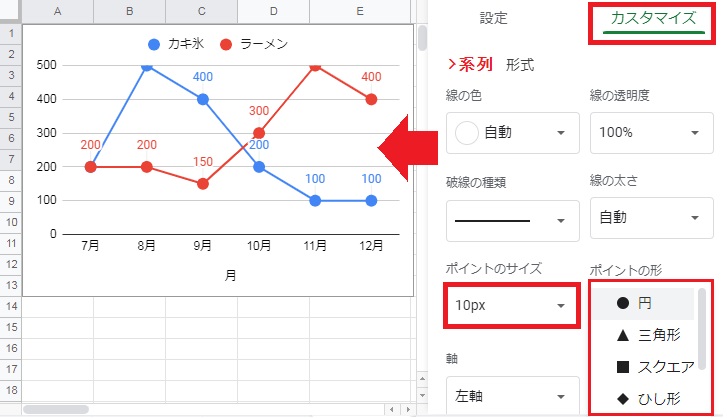
カスタマイズの系列からポイントサイズを10pxに変更すると、折れ線にポイントを作成できます。ポイントの形は、円や星などの種類から選択可能です。
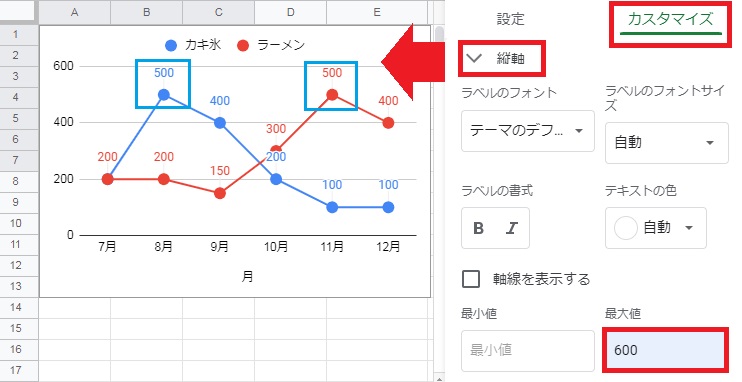
今回はラベルを自動(上)に設定したので、最大値のラベルが見切れてしまいました。
カスタマイズの 縦軸 から最大値を設定しておくと、ラベルとポイントがきれいに表示されます。
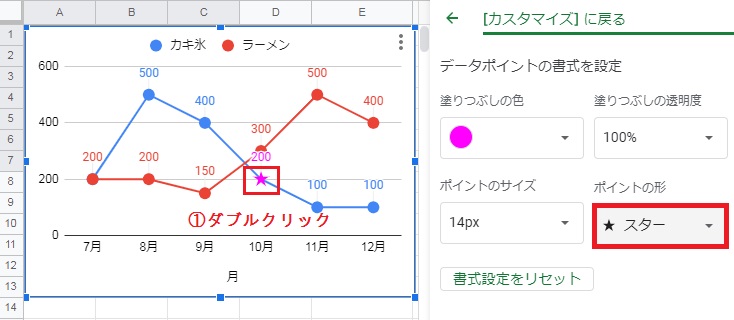
なおシートのグラフ上でポイントをダブルクリックすると、ポイントの形を単体で変更できます。
折れ線グラフに棒グラフを重ねる方法
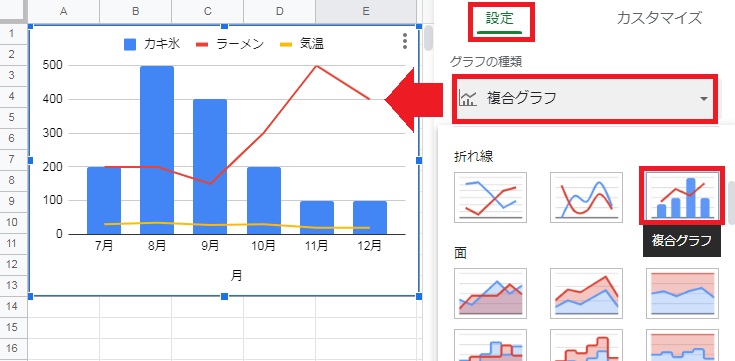
まずグラフ化する範囲を選択し、挿入タブの「グラフ」からグラフを作成します。
次にグラフエディタの設定から、グラフの種類を「複合グラフ」に変更してください。この段階ではカキ氷が縦棒、ラーメンと気温が折れ線になっています。
気温は売上と桁数が異なるため、数値が小さすぎて左軸に対してほぼ水平になっています。
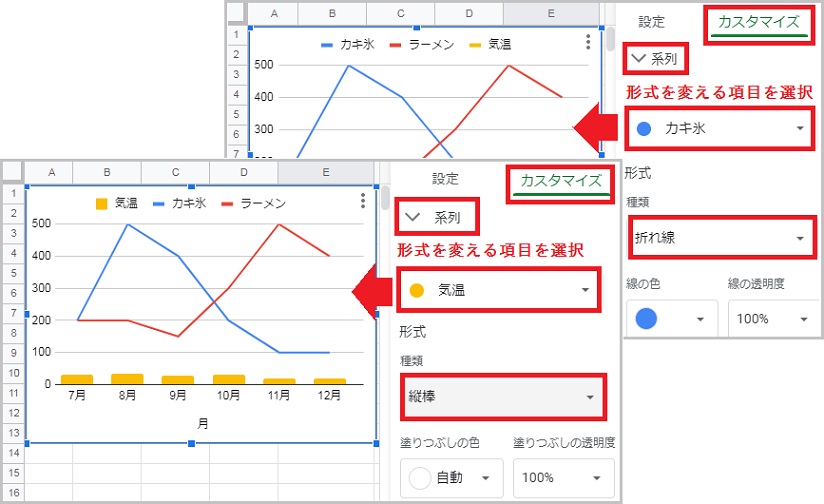
カスタマイズの「系列」から、グラフ形式を変更したい系列を選択します。
今回はカキ氷とラーメンを折れ線に設定したいので、系列からカキ氷を選択し、形式を縦棒から「折れ線」に変更しました。同じように 気温 は折れ線 から「縦棒」に変更します。
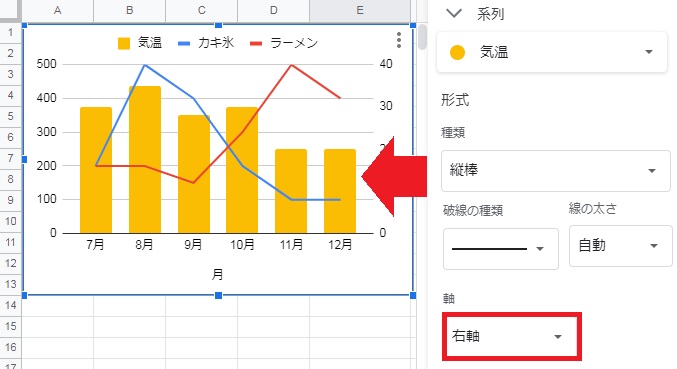
桁数の小さい 気温 については新しく目盛りを作成しましょう。系列から気温を選択し、軸を「右軸」に設定すると、右側に新しく目盛りが作成されました。
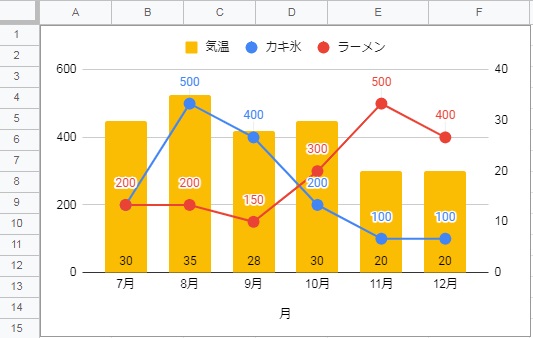
最後にそれぞれの系列に対してラベルを作成し、折れ線にはポイントをつけました。
