
GoogleスプレッドシートでXLOOKUP関数を使って郵便番号から住所を自動入力する方法や、住所から郵便番号を自動入力する方法をご紹介します。郵便番号および住所一覧については、CSV形式のファイルを郵便局ホームページよりダウンロードできます。
郵便番号一覧のインポート方法
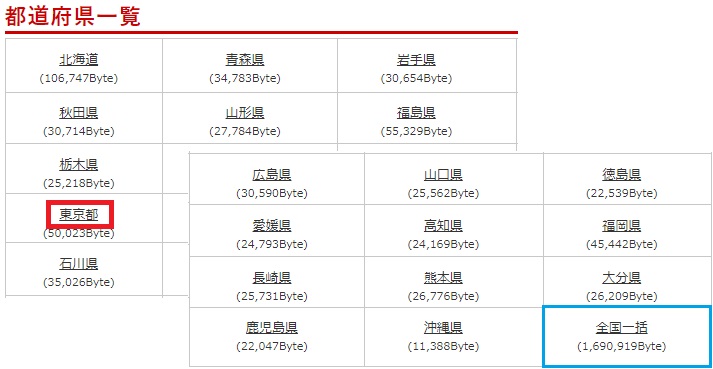
郵便番号一覧は、郵便番号のホームページからダウンロード可能です。
郵便番号検索 > 郵便番号データのダウンロード > 住所の郵便番号(CSV形式)を選択します。
一覧から都道府県名または全国一括を選択してください。※全国一括はスプレッドシートにインポートする際に、少し時間がかかります。
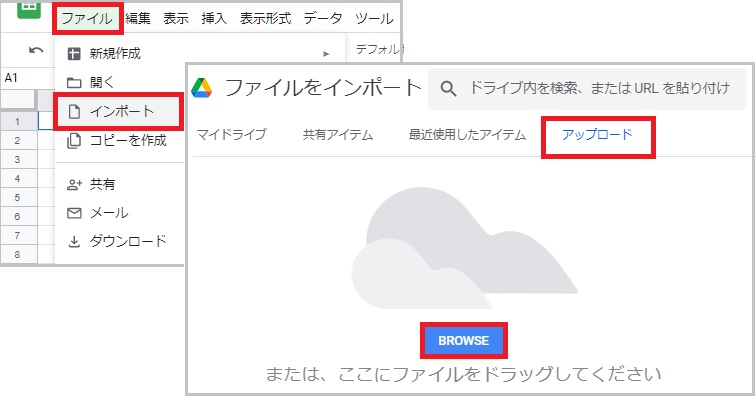
まずスプレッドシートを開き、ファイルタブから「インポート」を選択してください。
次にファイルのアップロードを選択し、BROWSE(閲覧)をクリックします。
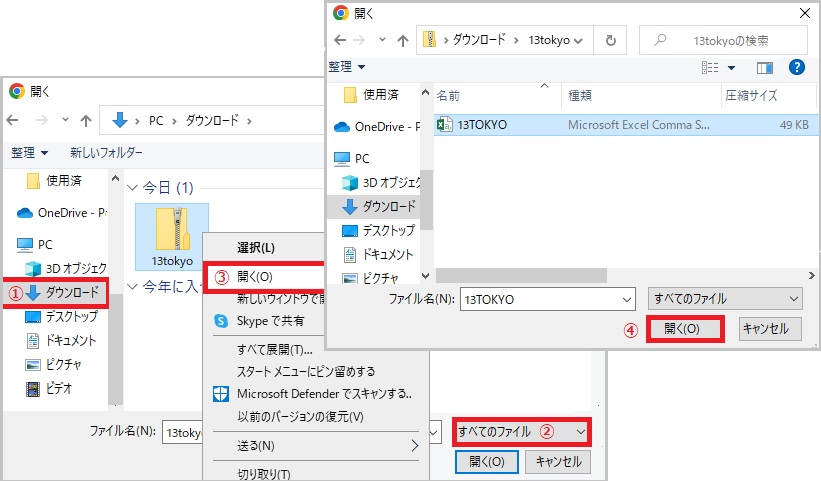
最初にダウンロードした郵便番号一覧は、基本的に「ダウンロード」フォルダにあります。
右下のファイルの種類から「すべてのファイル」を選択してください。フォルダのままではインストールできないので、右クリックメニューから「開く」をクリックします。
中にCSVファイルが入っているので、こちらを選択して「開く」をクリックします。
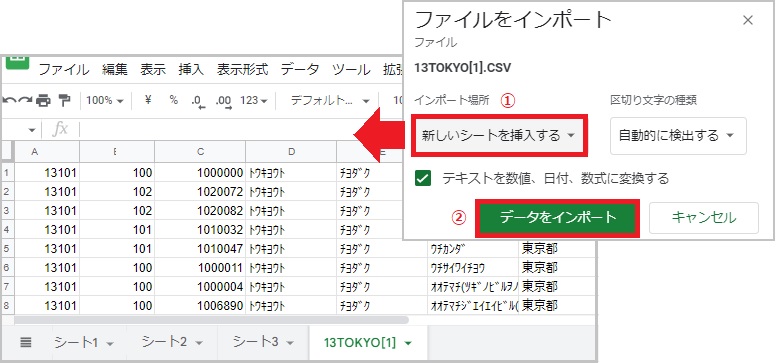
インポート場所は「新しいシートを挿入する」がおすすめです。
最後に「データをインポート」をクリックすると、郵便番号一覧のシートが追加されました。
郵便番号から住所を自動入力する方法
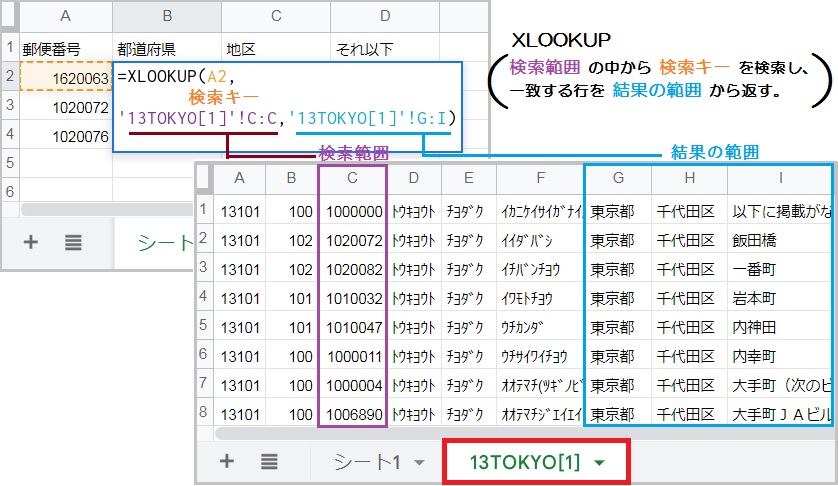
XLOOKUP関数 は「検索範囲」の中から「検索キー」と一致するセルを検索し、「結果の範囲」から対応する行または列の値を返します。
入力例:=XLOOKUP(A2, ’13TOKYO[1]’!C:C,’13TOKYO[1]’!G:I)
例ではインポートした郵便番号から指定した郵便番号を検索し、値を住所の範囲から返します。
XLOOKUP関数の必須要素:(検索キー, 検索範囲, 結果の範囲)
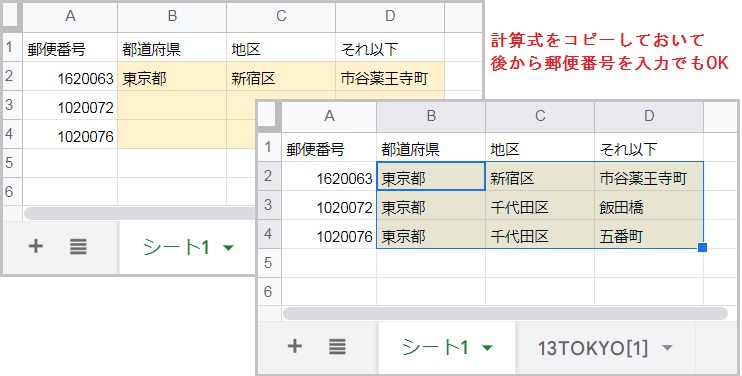
この方法では郵便番号から、住所の都道府県のみを取得することも可能です。
取得した都道府県・地区・それ以下を結合する場合は、CONCATENATE関数を使用します。
なお検索キーとなる郵便番号にハイフン(-)が含まれる場合は、電話番号からハイフンを削除する方法 からハイフンを削除しておいてください。
住所のフリガナを取得したい場合は、結果の範囲にD列~F列を指定します。
住所から郵便番号を自動入力する方法
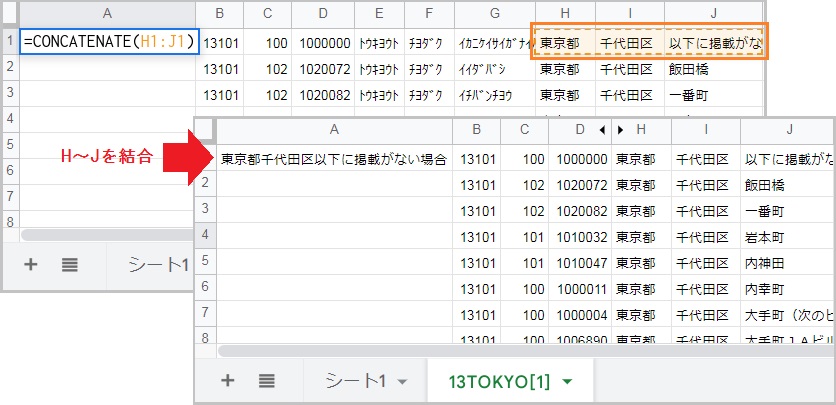
まずA列を選択して右クリックメニューを開き、左に1列挿入 をクリックしてください。
インポートした郵便番号一覧の都道府県・地区・それ以下を、CONCATENATE関数 で結合します。
CONCATENATE関数の構成要素:(文字列1, [文字列2, …])
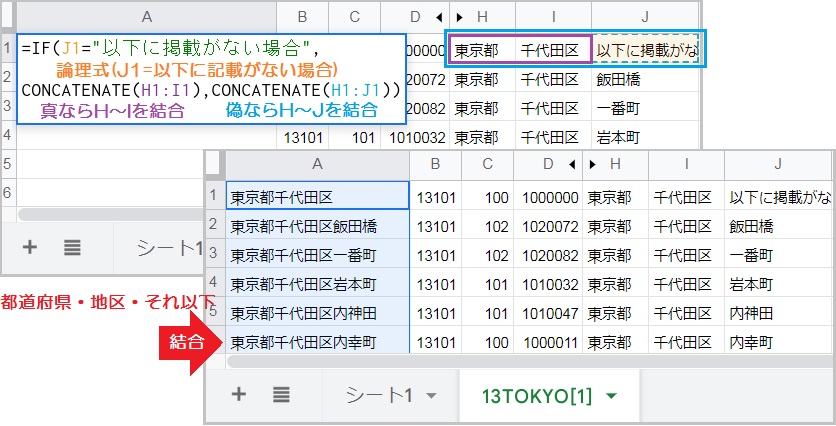
このとき地区以下が存在しない場合のデータも作成するには、IF関数 で条件分岐させます。地区以下が記載なしの場合は、都道府県と地区のみを結合しましょう。
入力例:=IF(J1=”以下に掲載がない場合”, CONCATENATE(H1:I1),CONCATENATE(H1:J1))
IF関数の構成要素:(論理式, TRUE値, FALSE値)
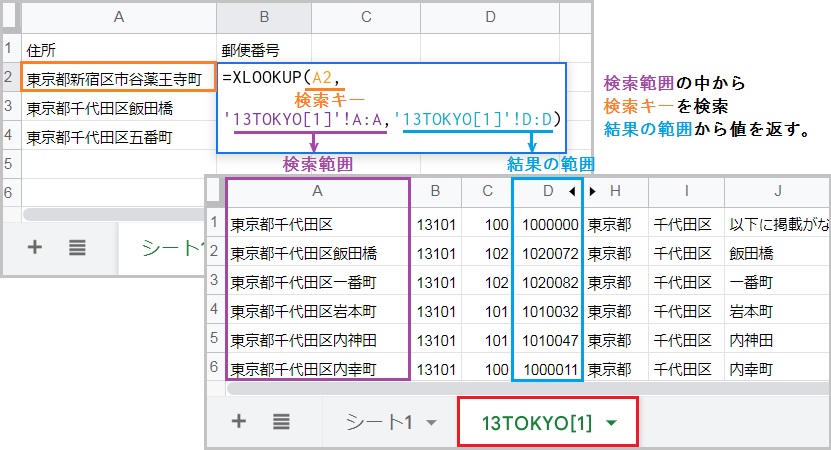
XLOOKUP関数 は「検索範囲」の中から「検索キー」と一致するセルを検索し、「結果の範囲」から対応する行または列の値を返します。
入力例:=XLOOKUP(A2, ’13TOKYO[1]’!A:A,’13TOKYO[1]’!D:D)
例では結合した住所から指定した住所を検索し、値を郵便番号の範囲から返します。
XLOOKUP関数の必須要素:(検索キー, 検索範囲, 結果の範囲)
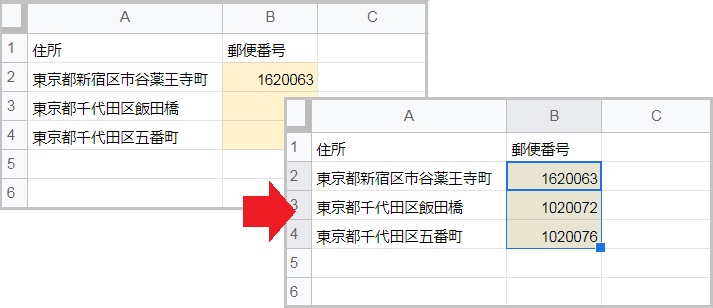
取得した郵便番号にハイフンを入れる場合は、電話番号にハイフンを入れる方法 をご参照ください。